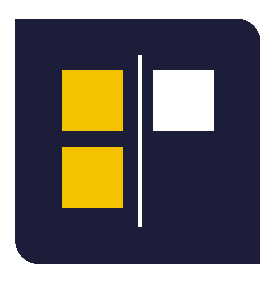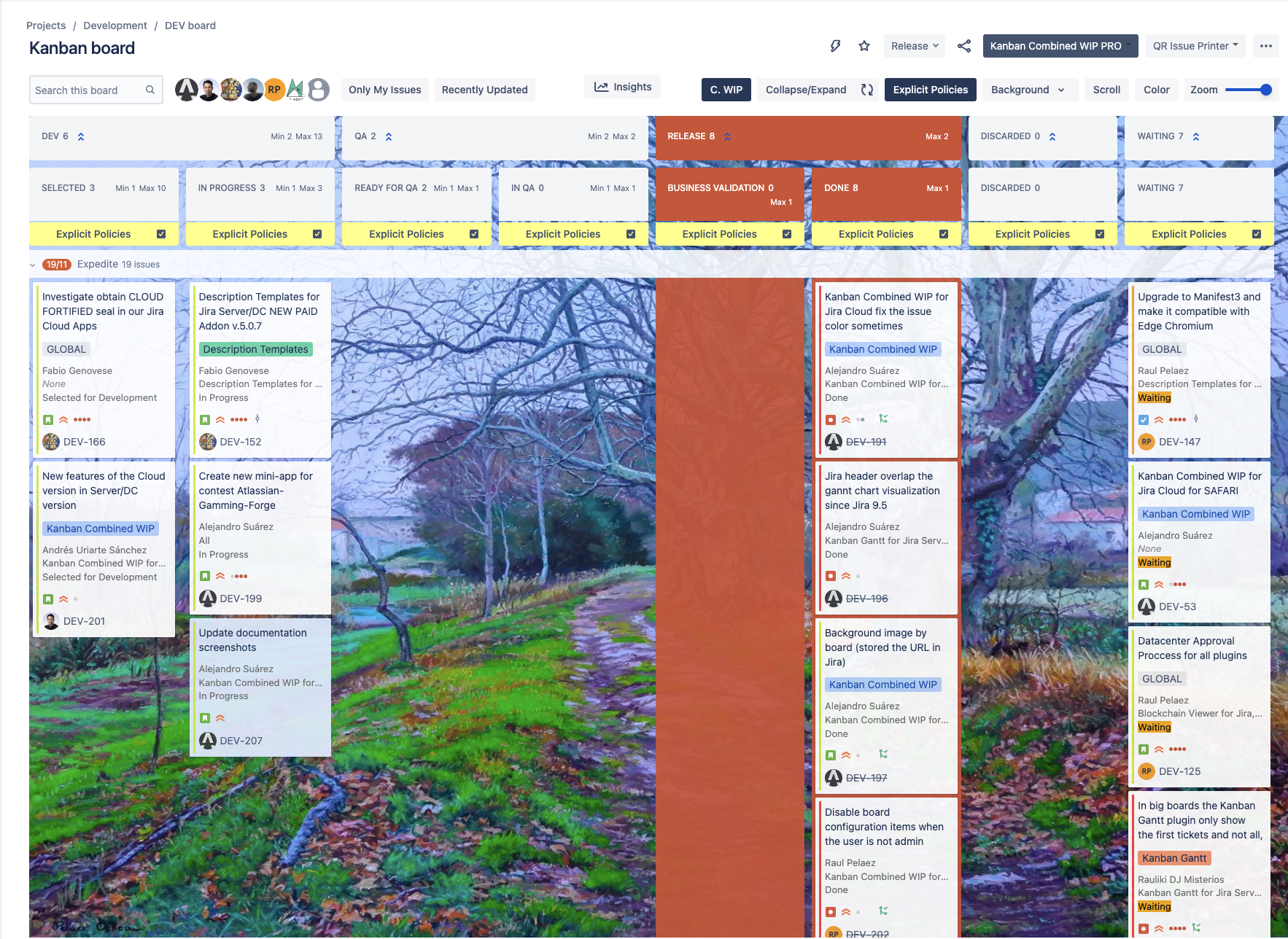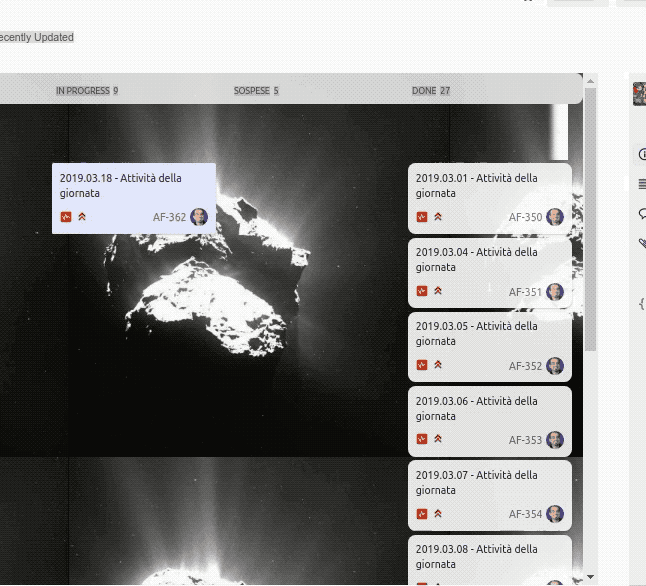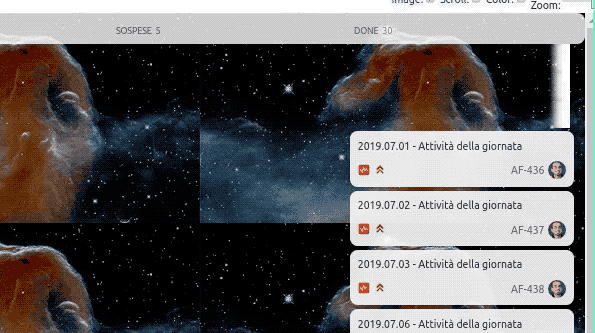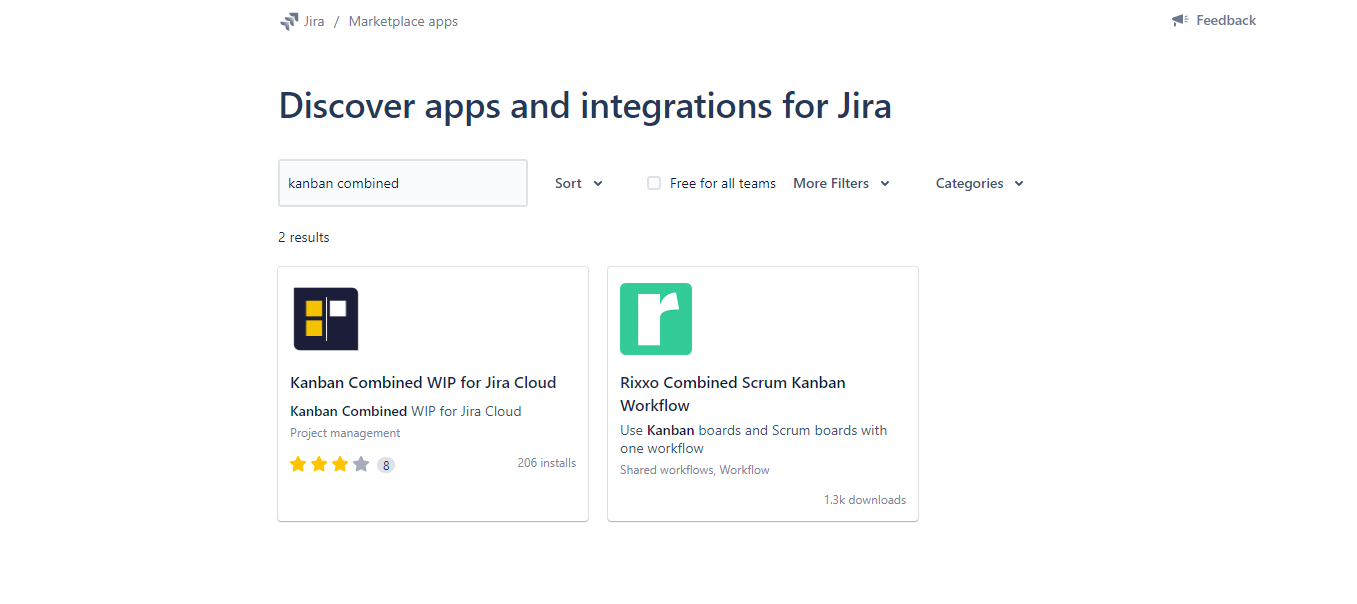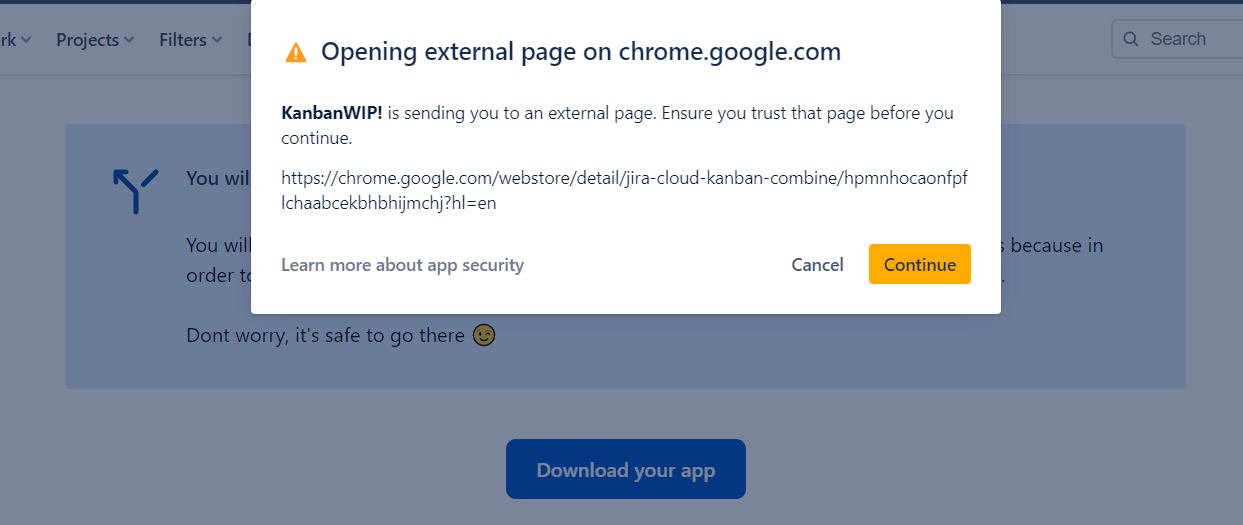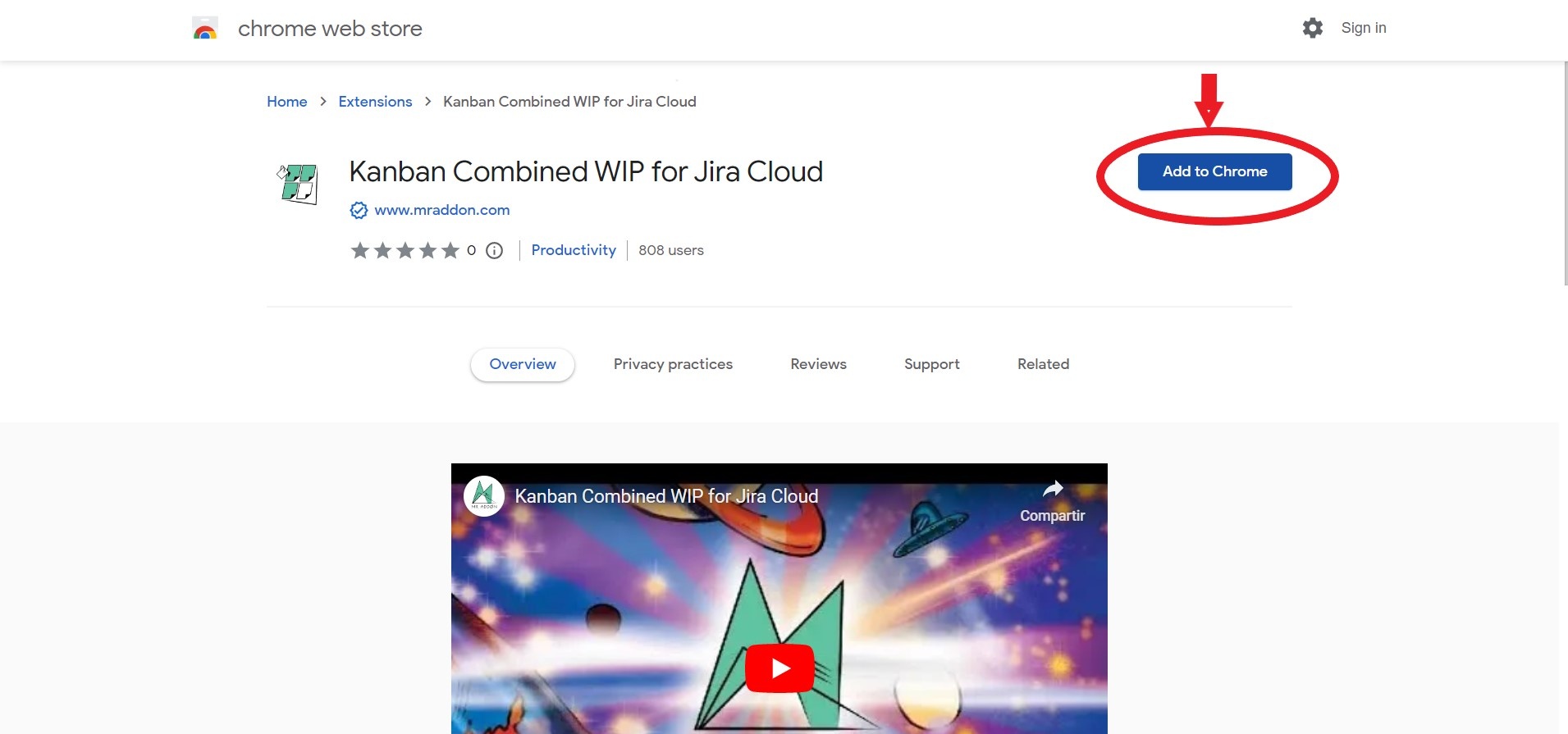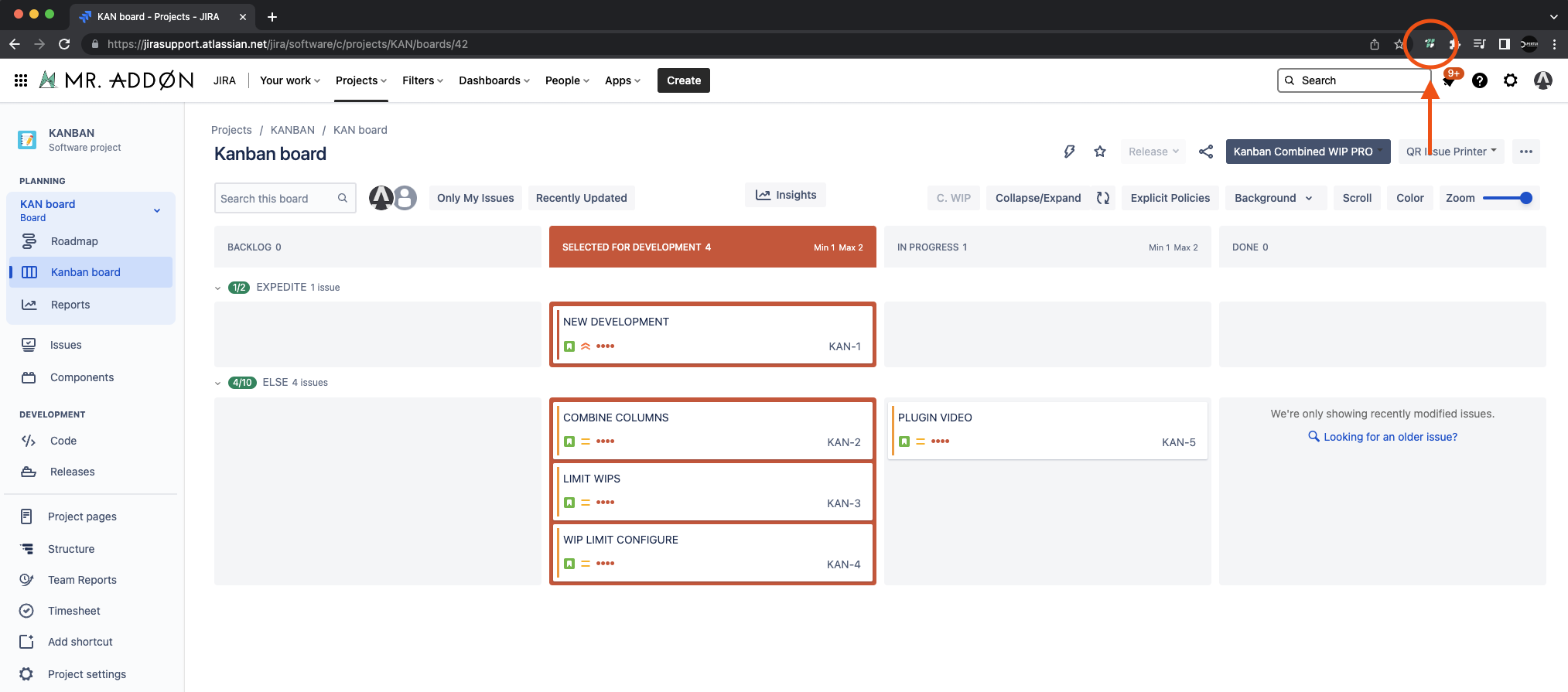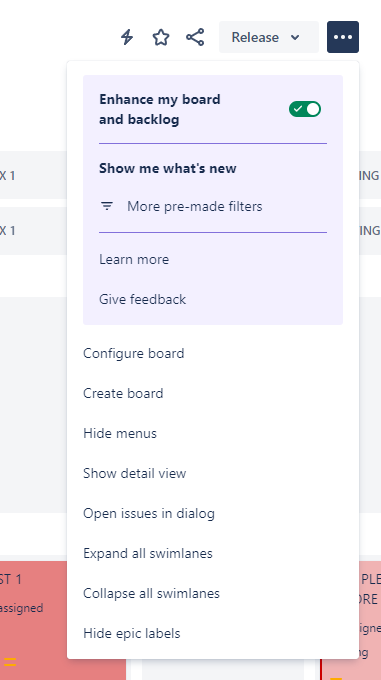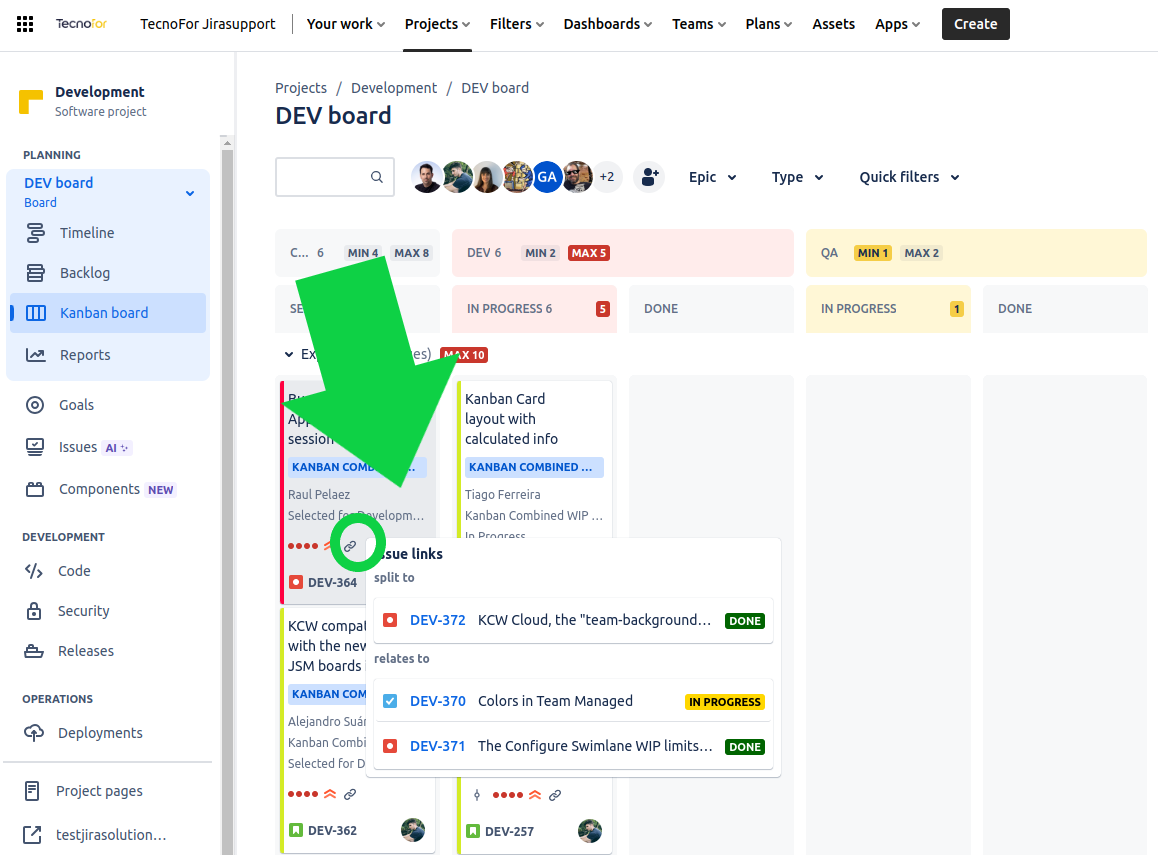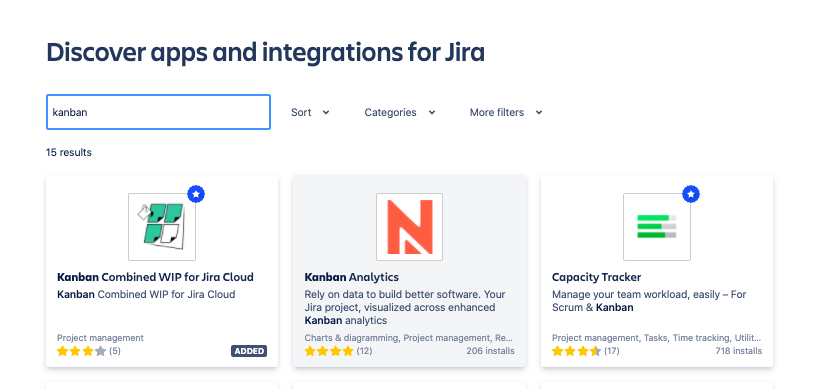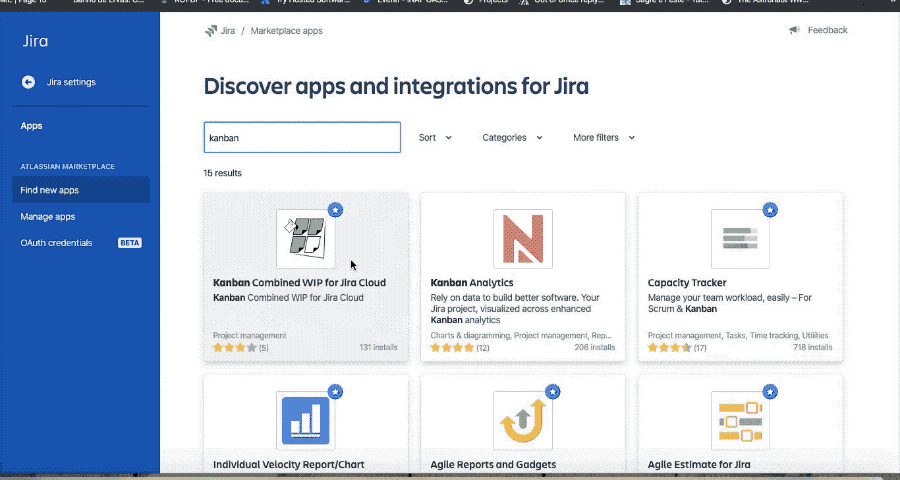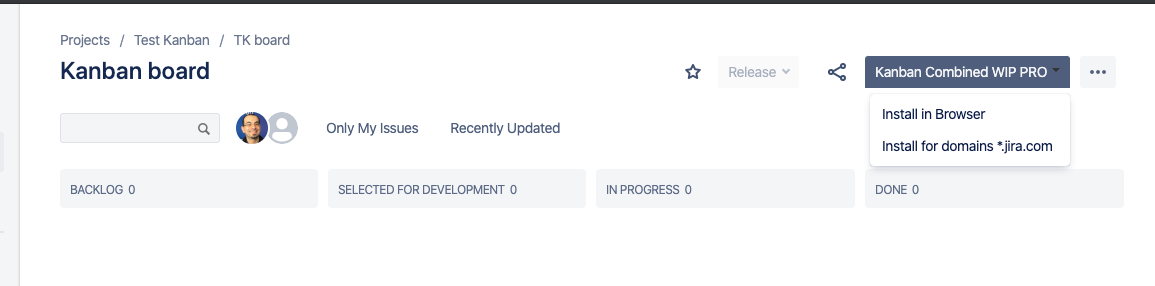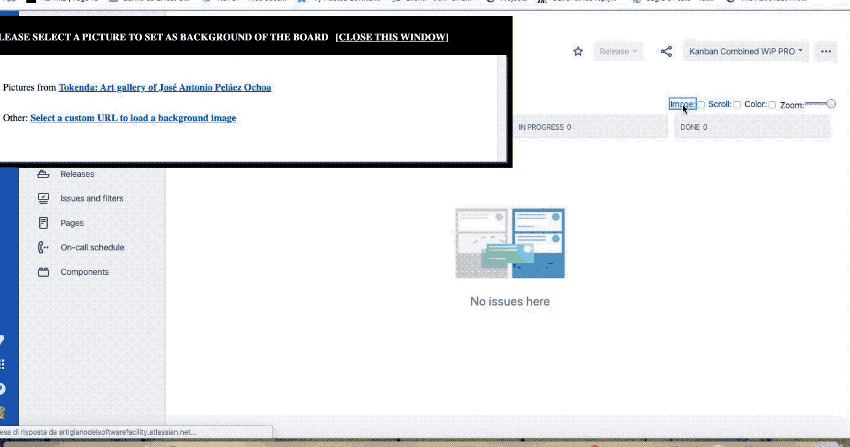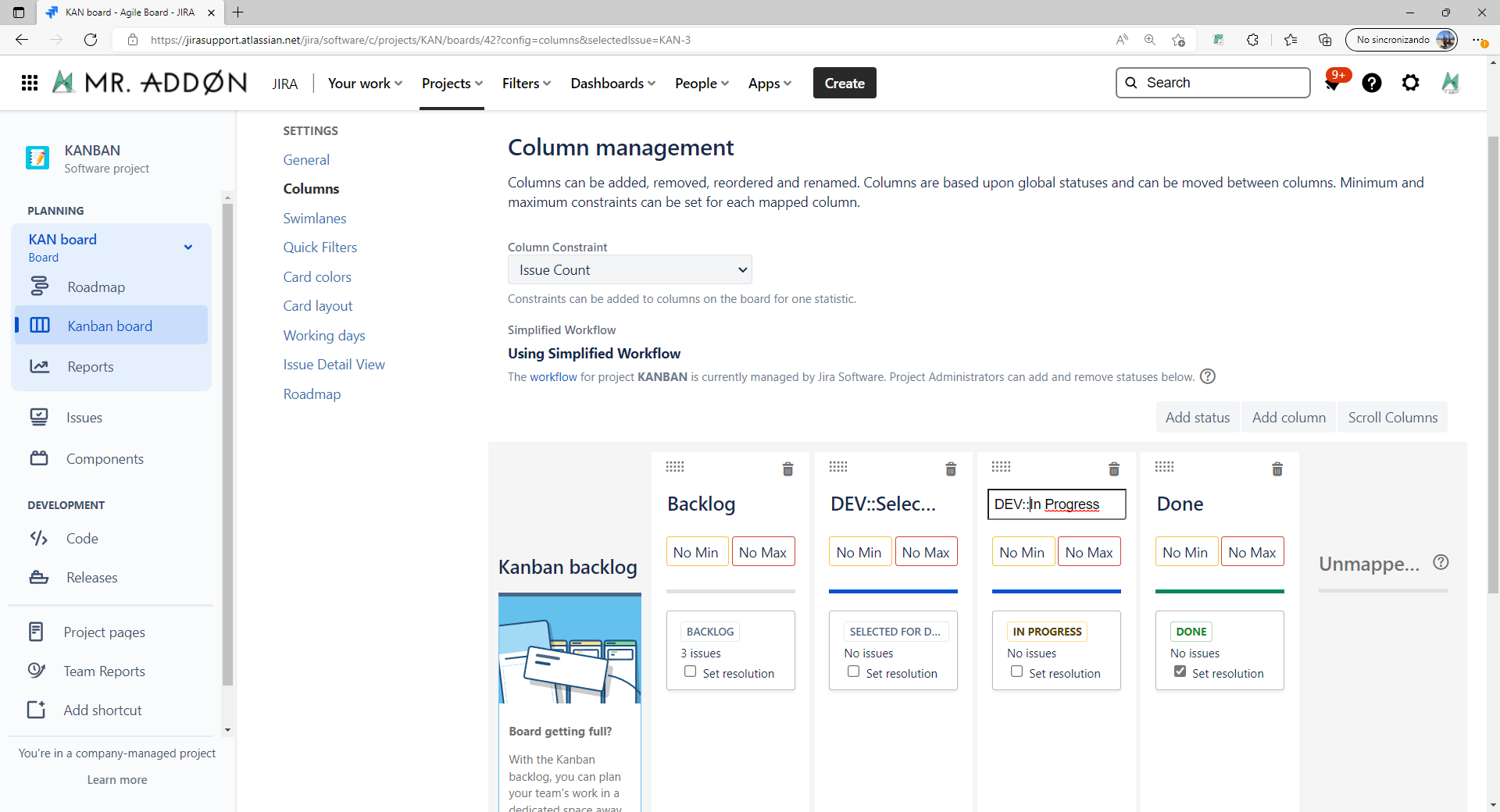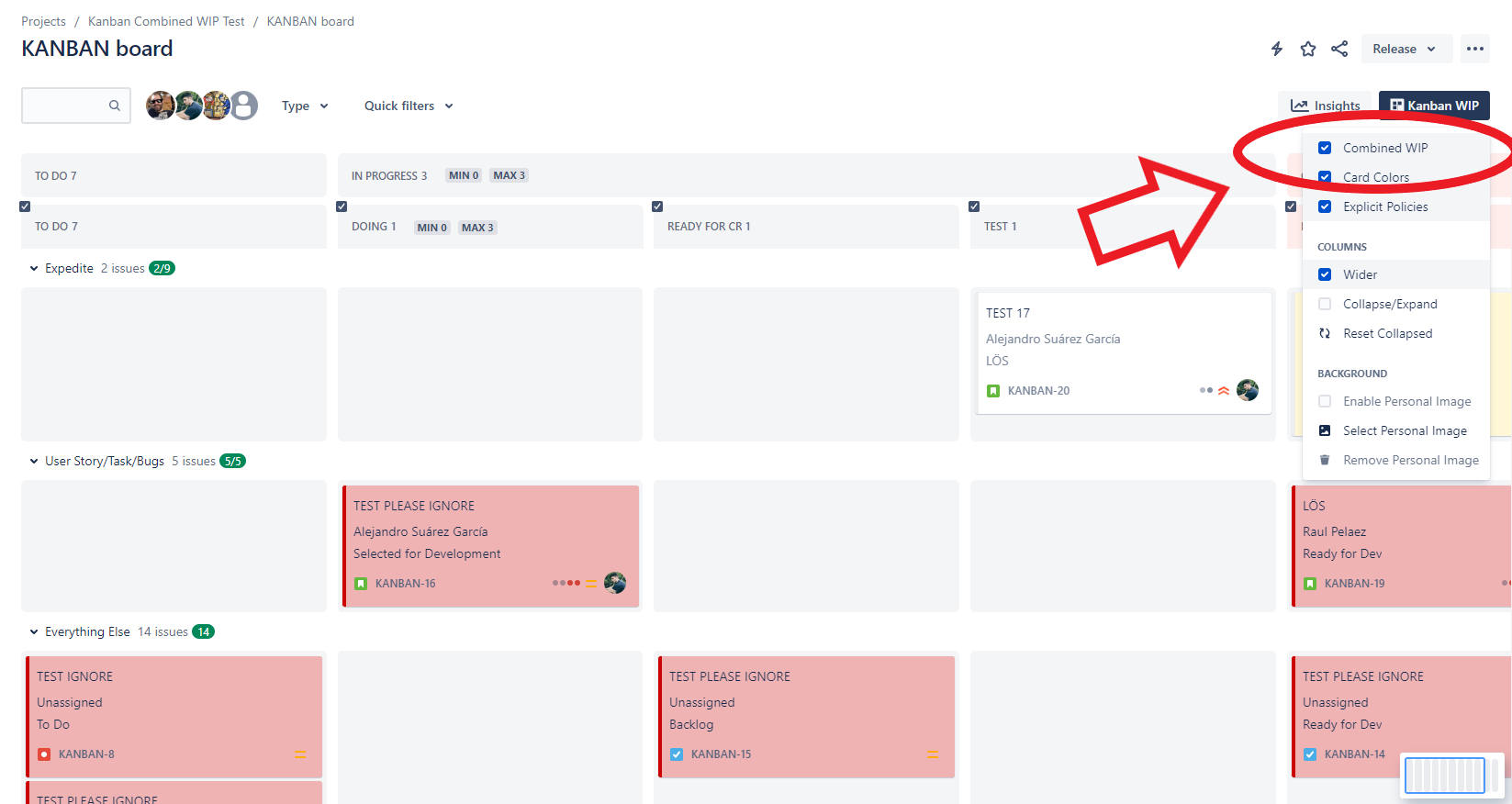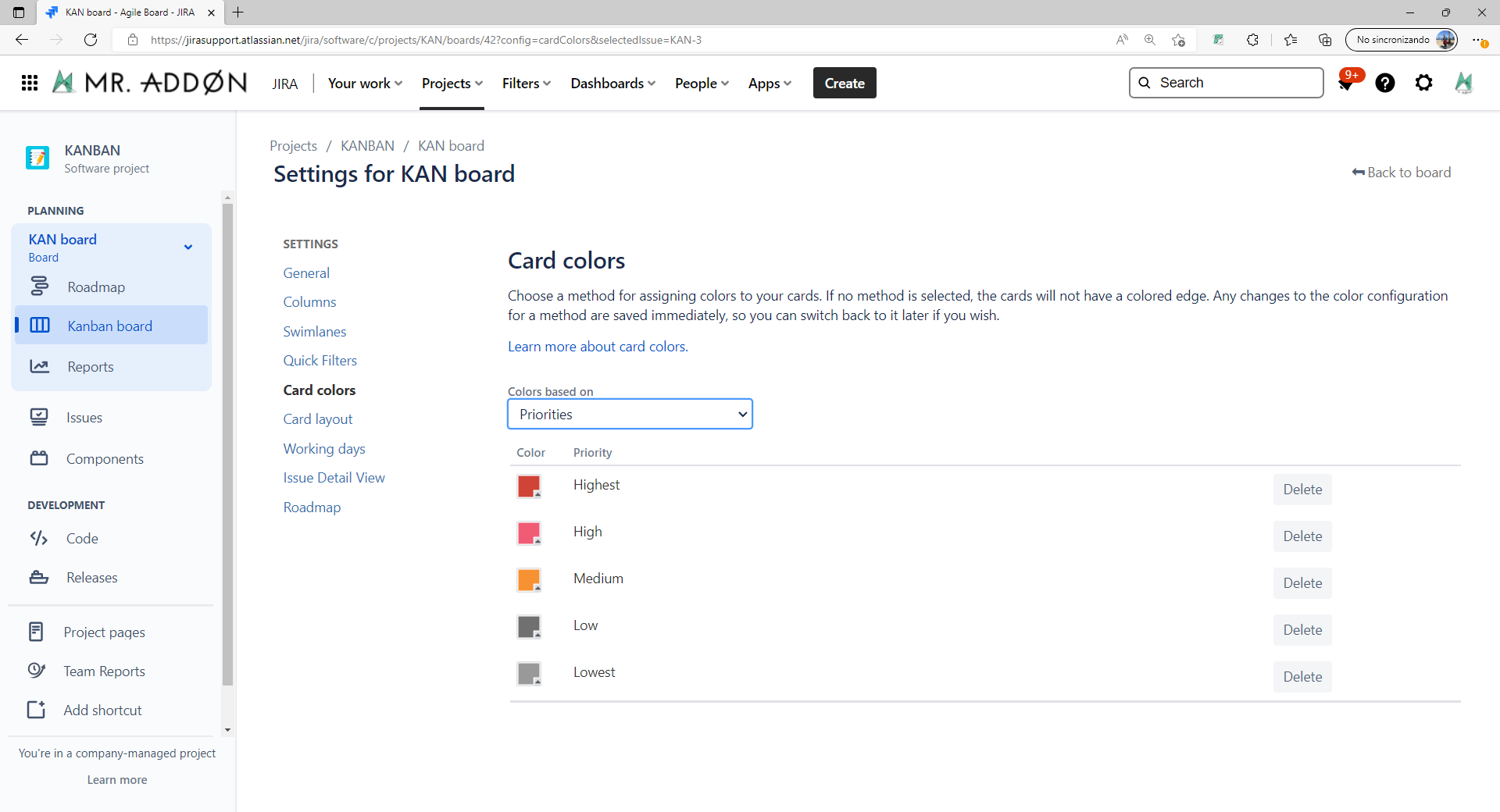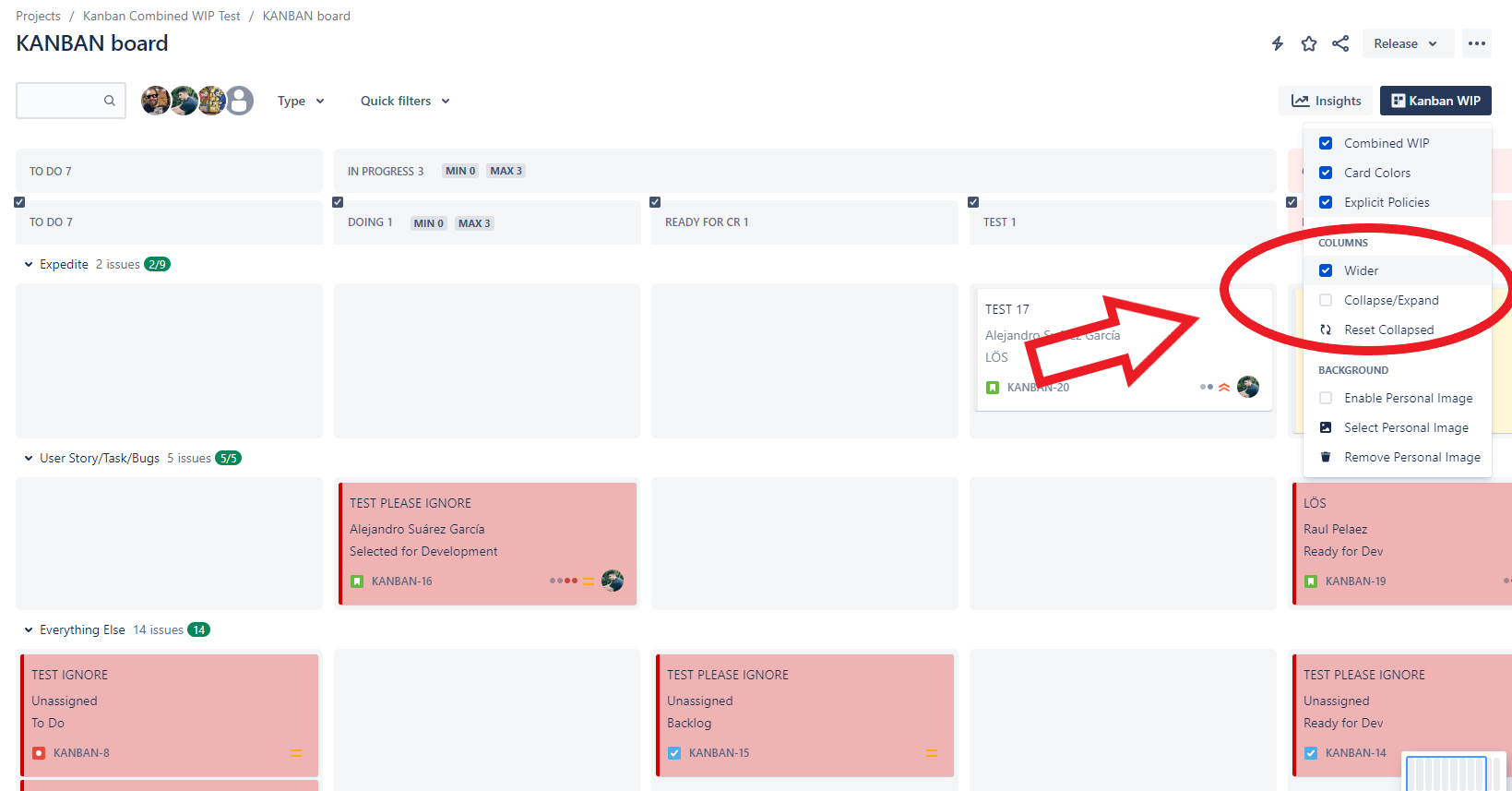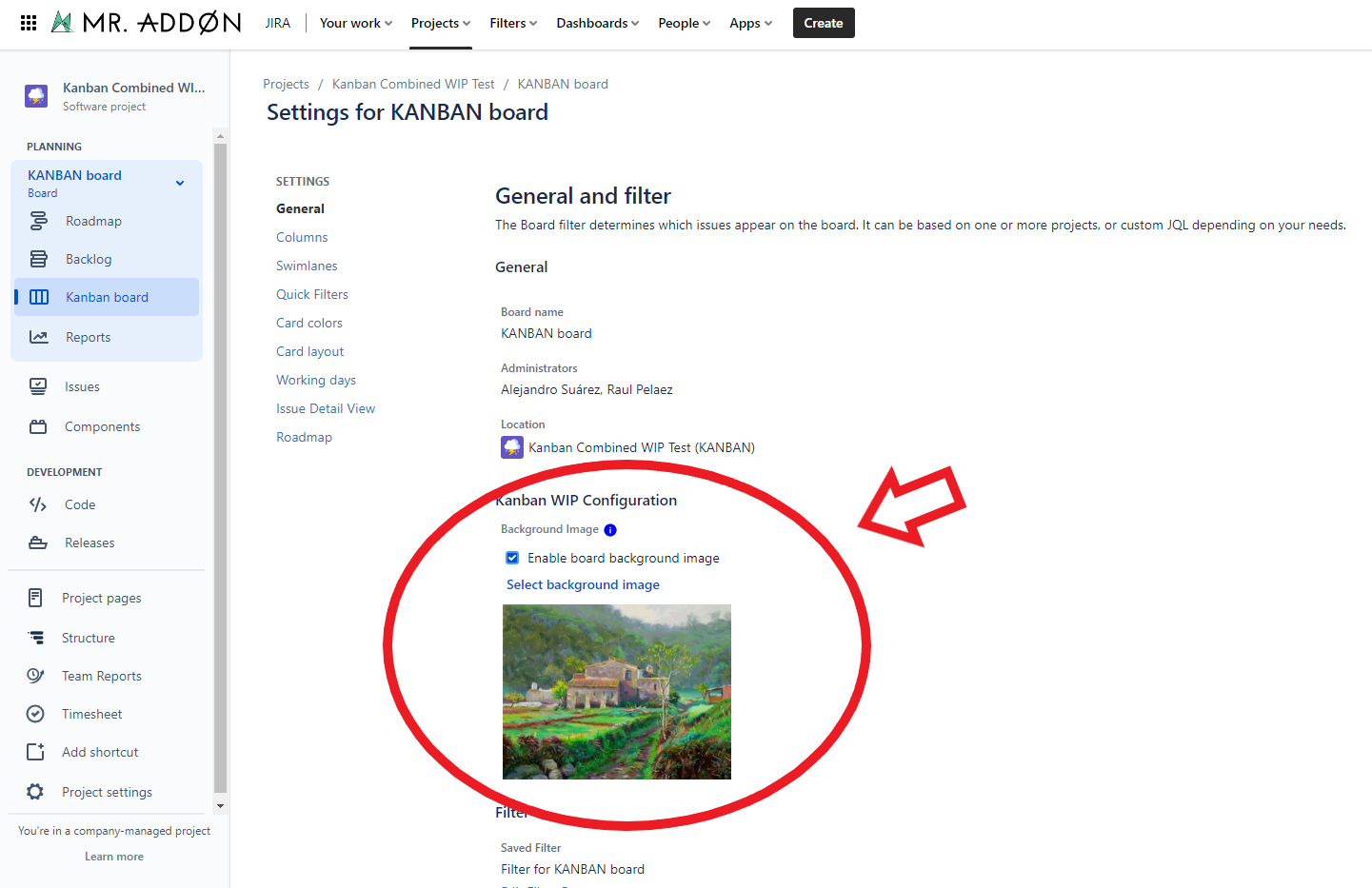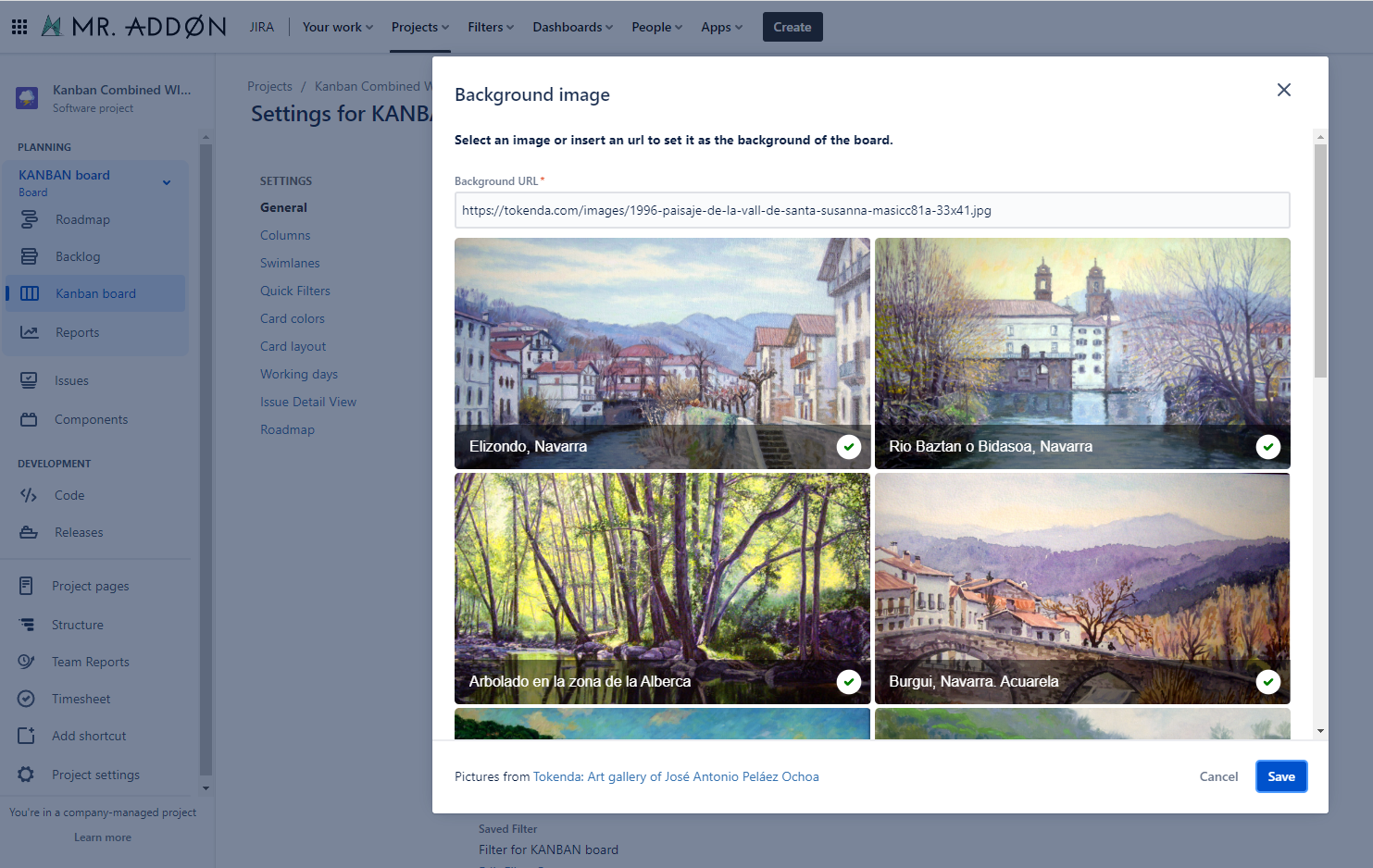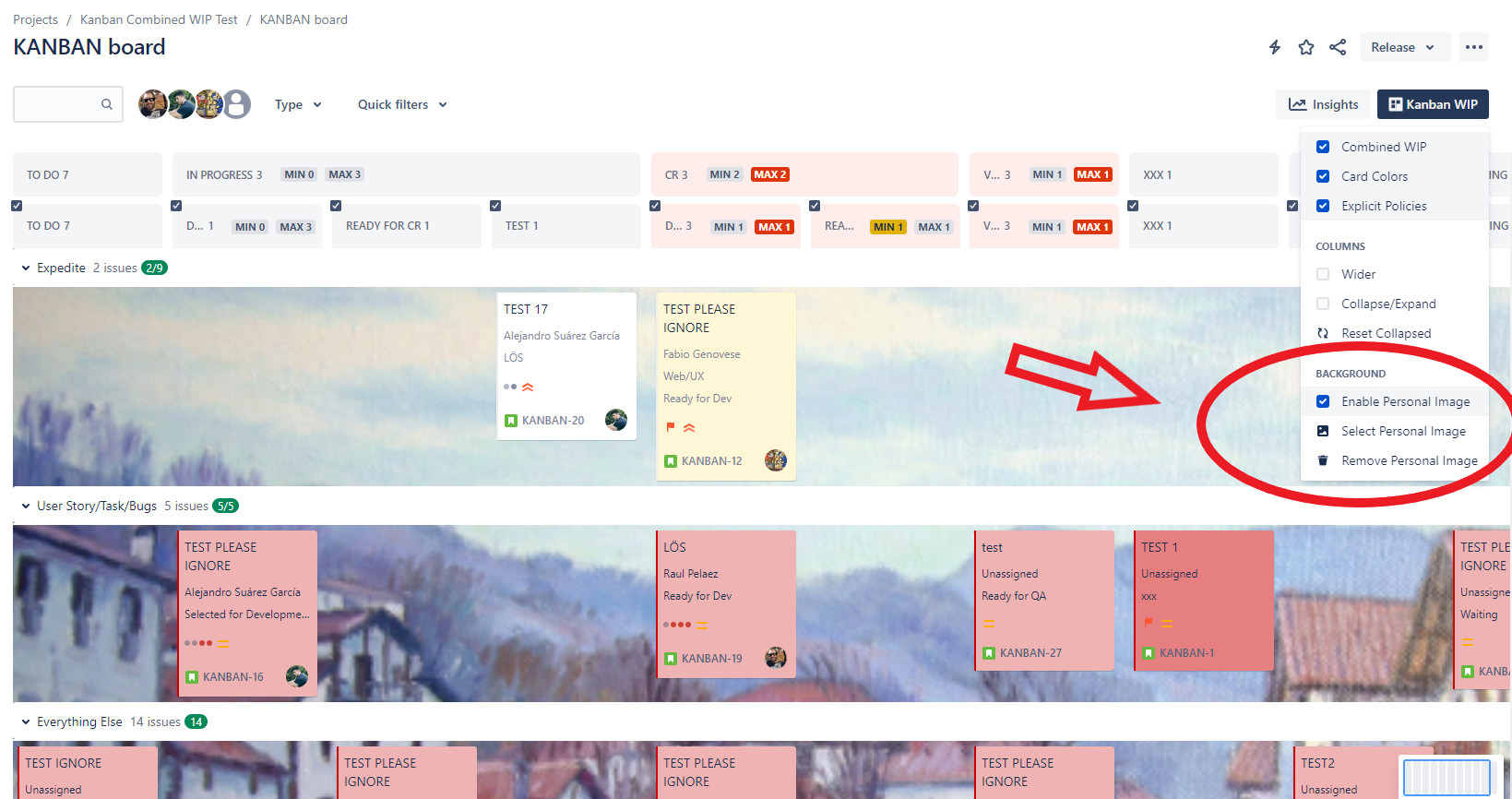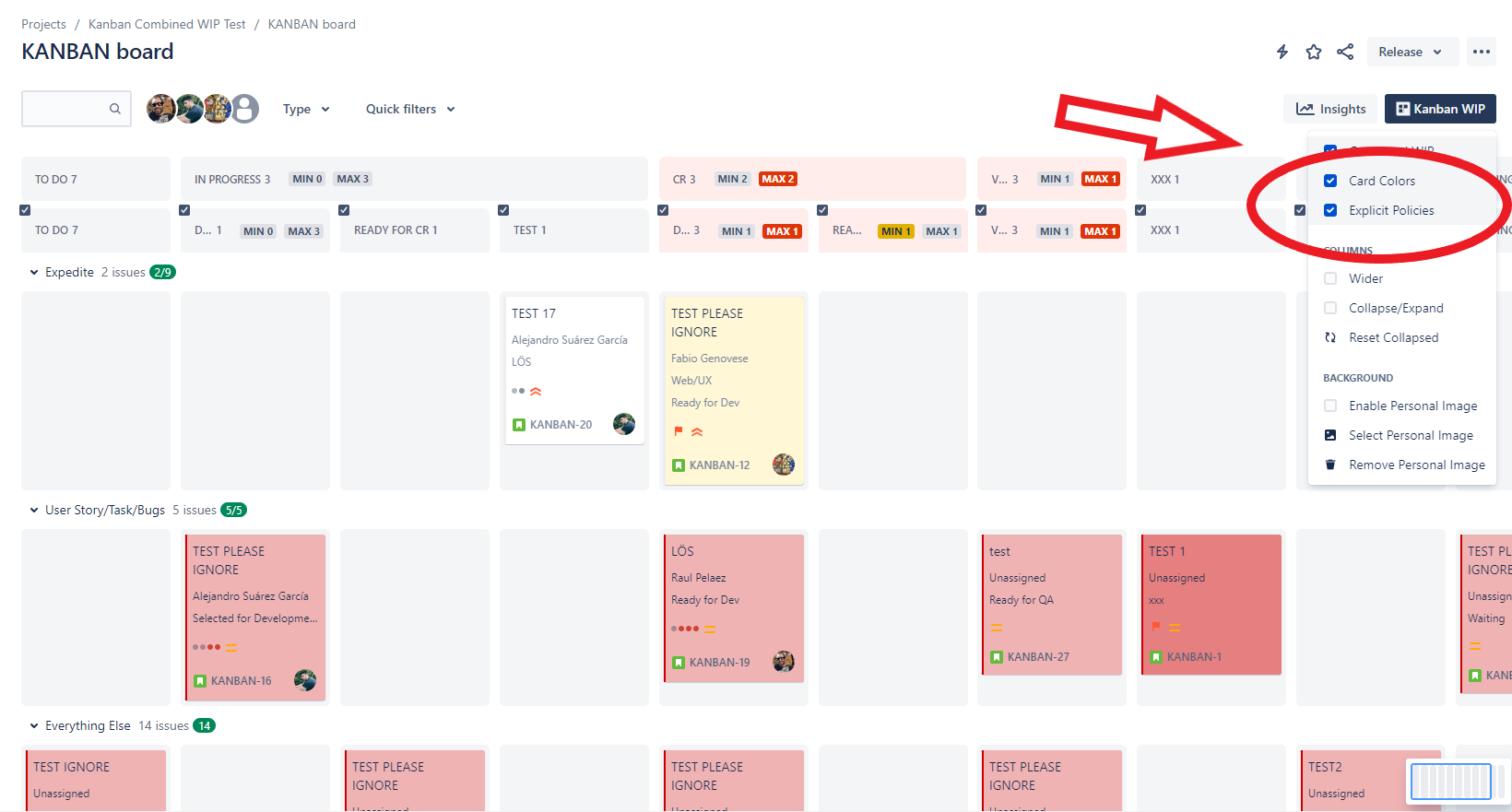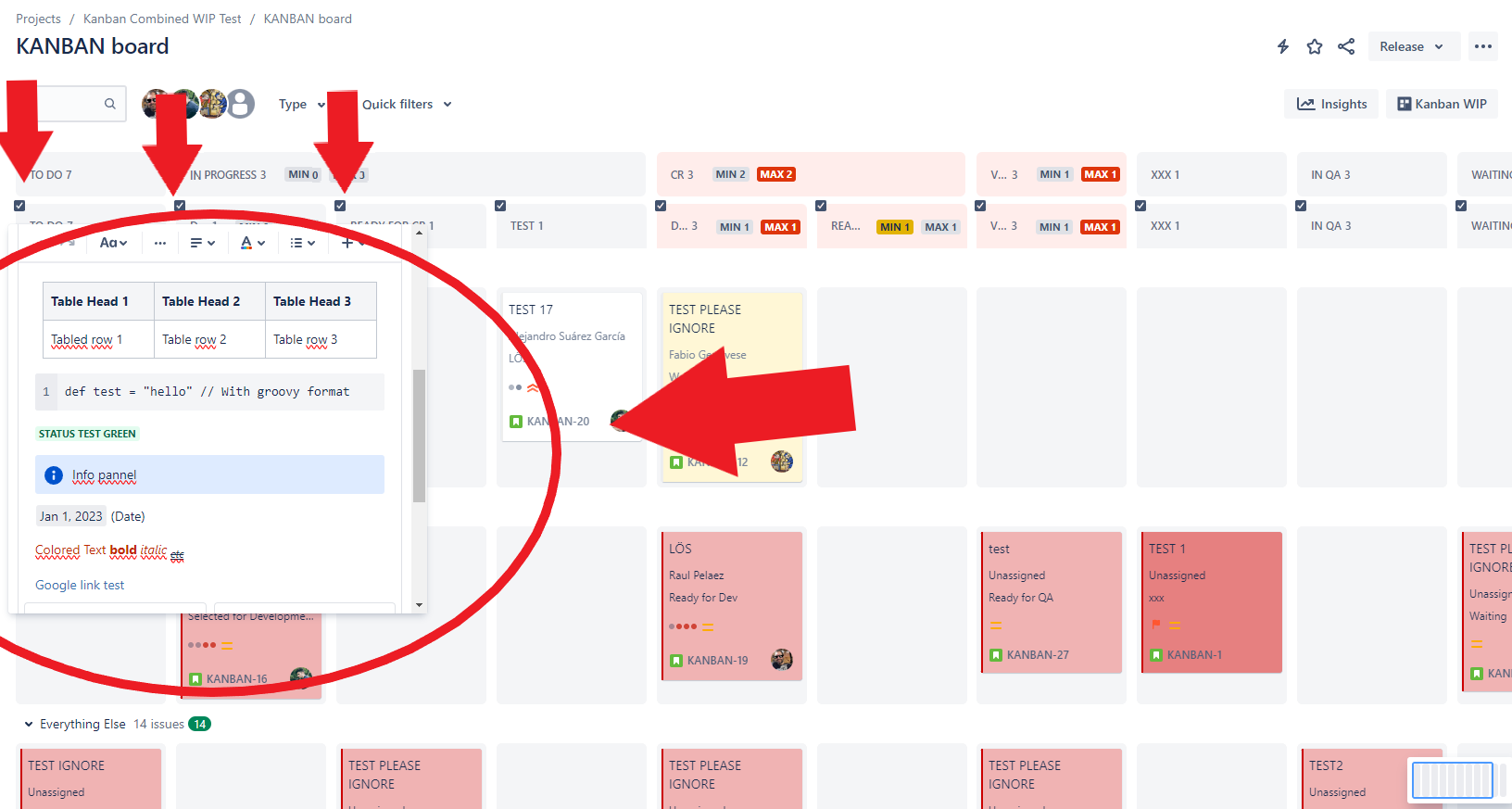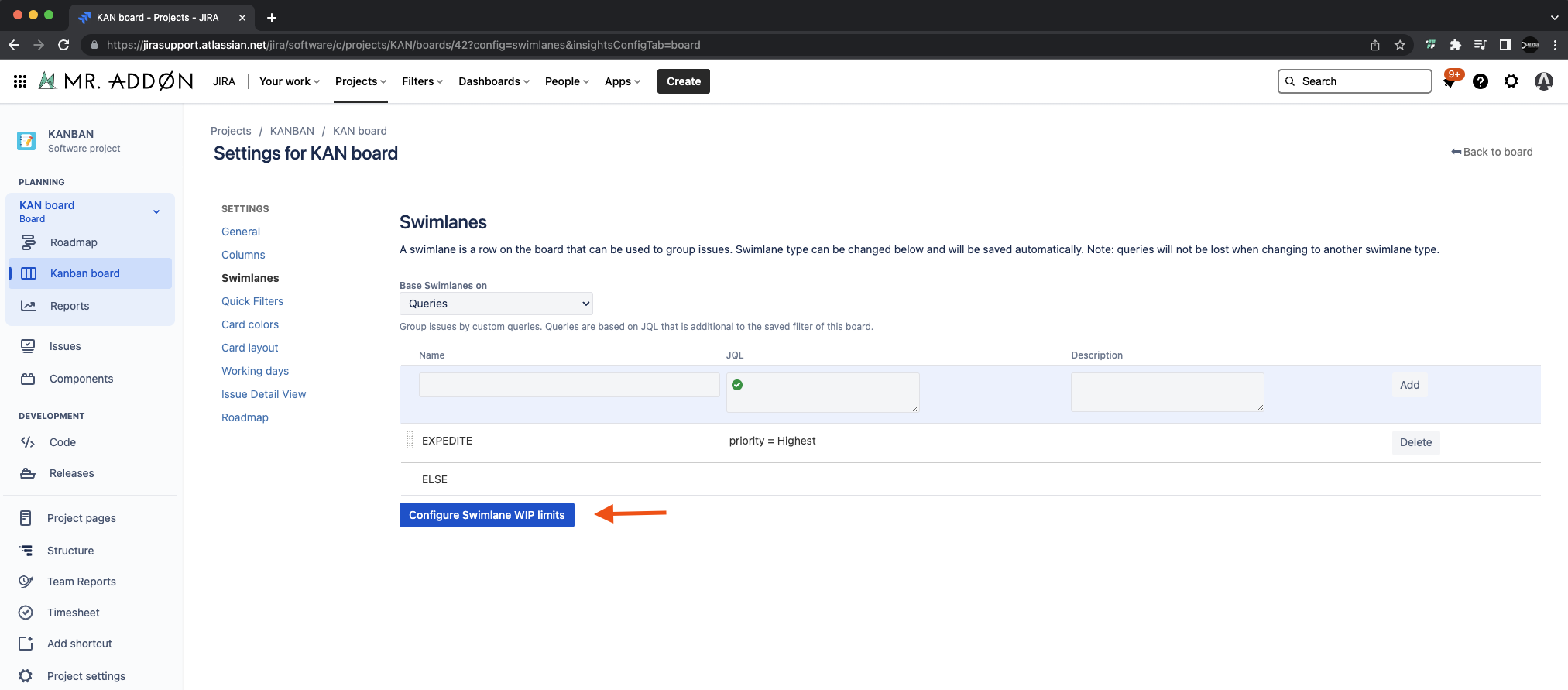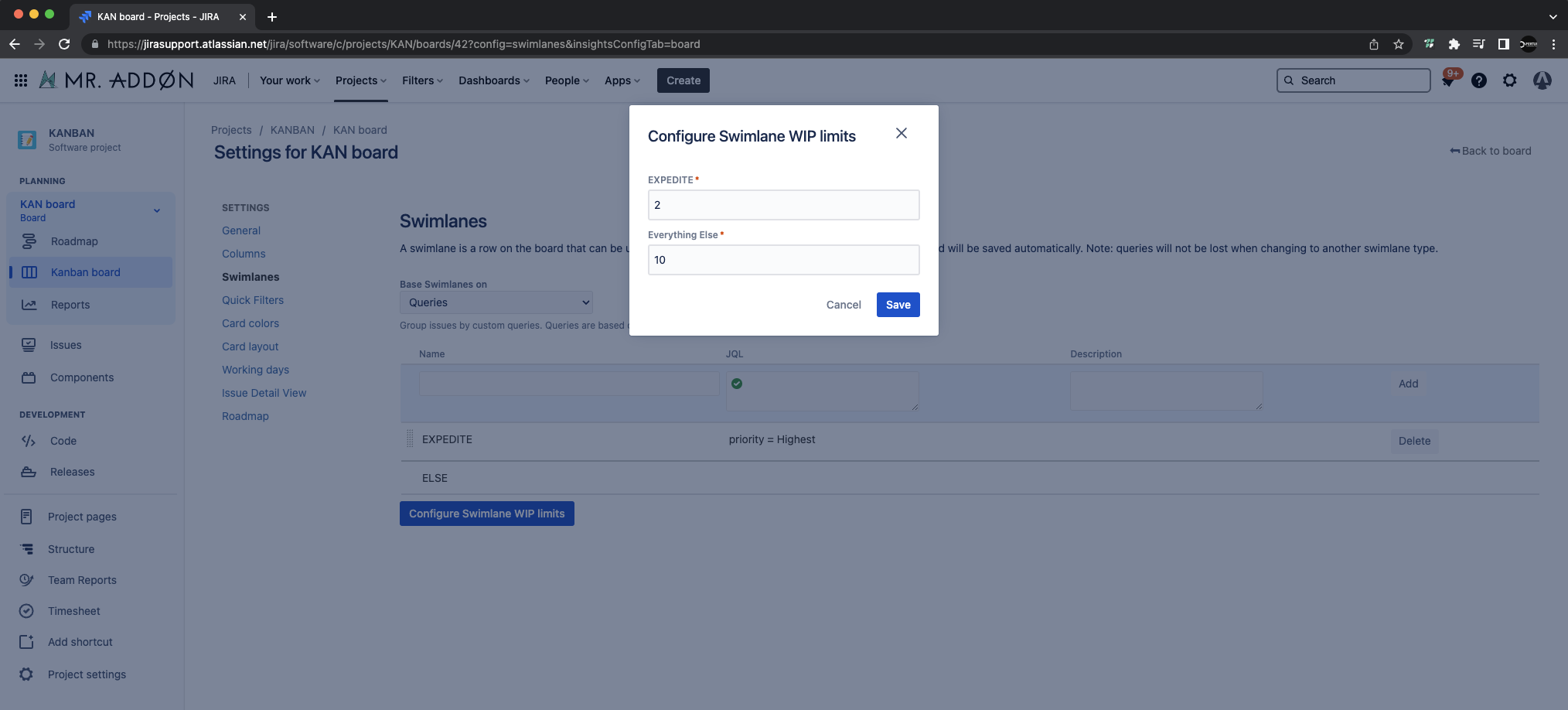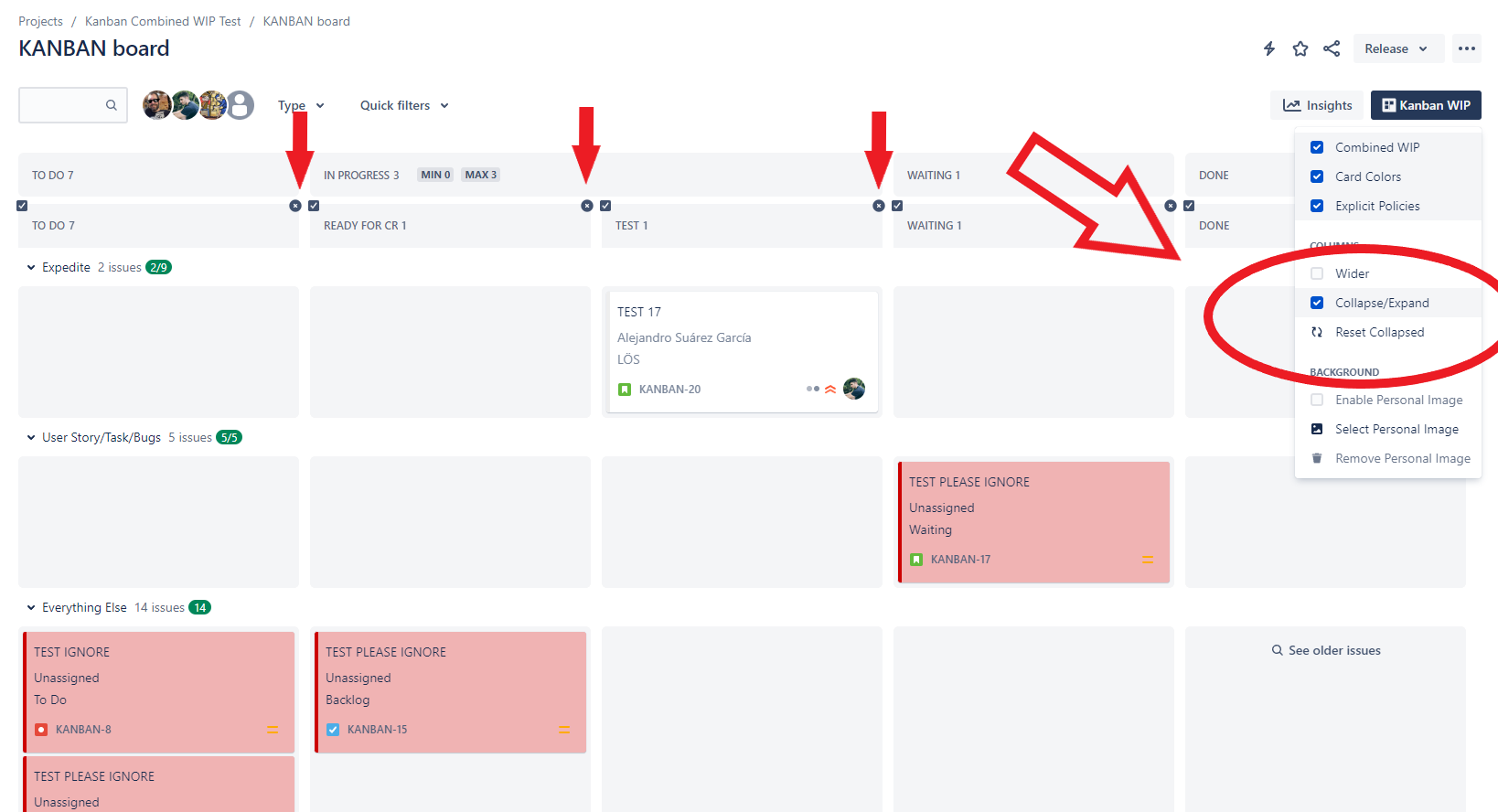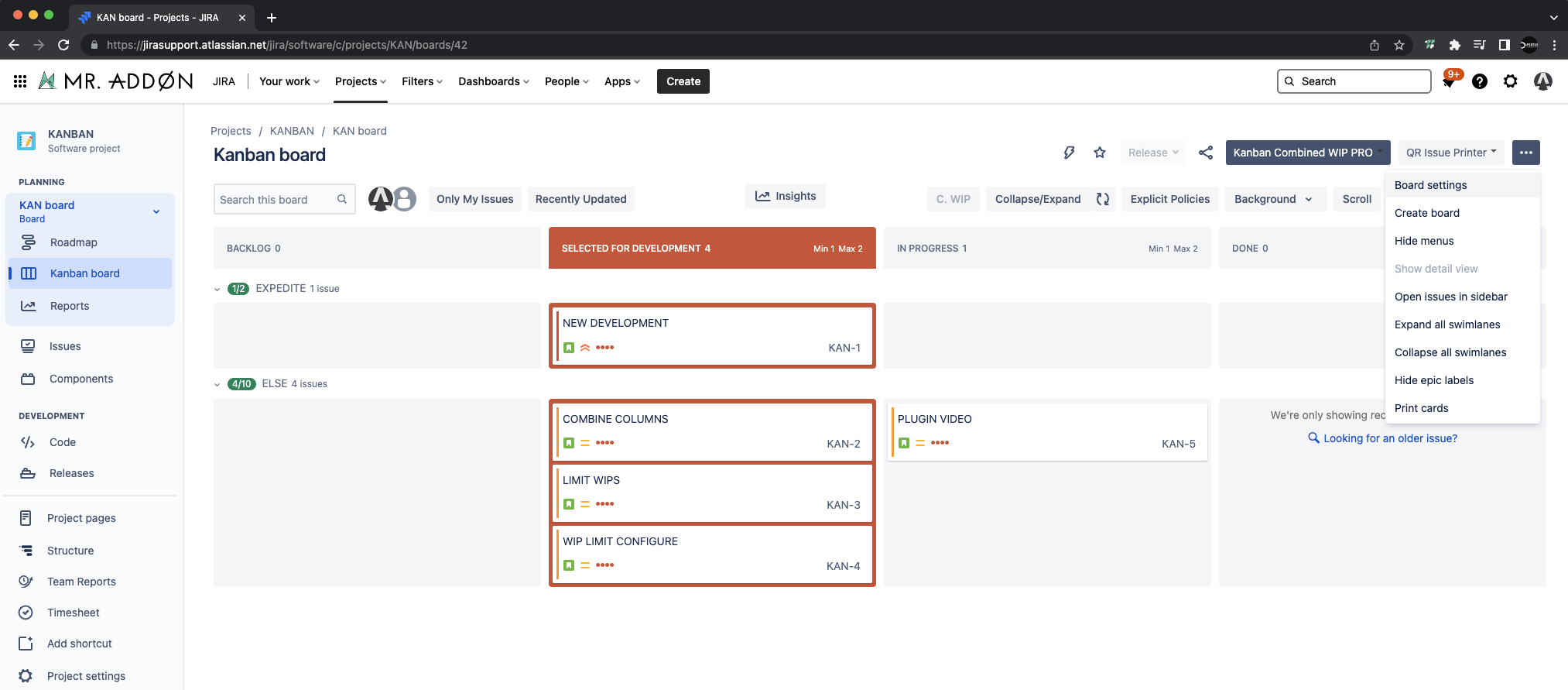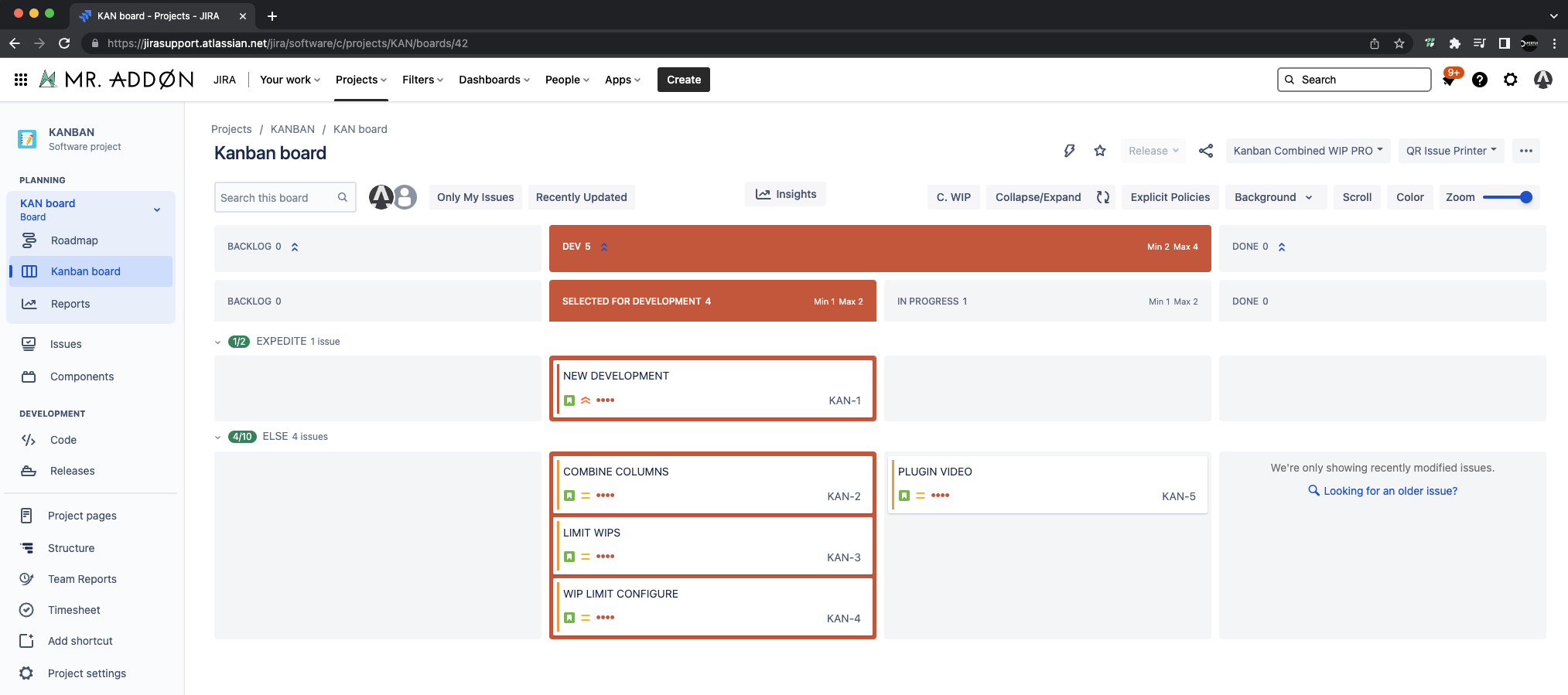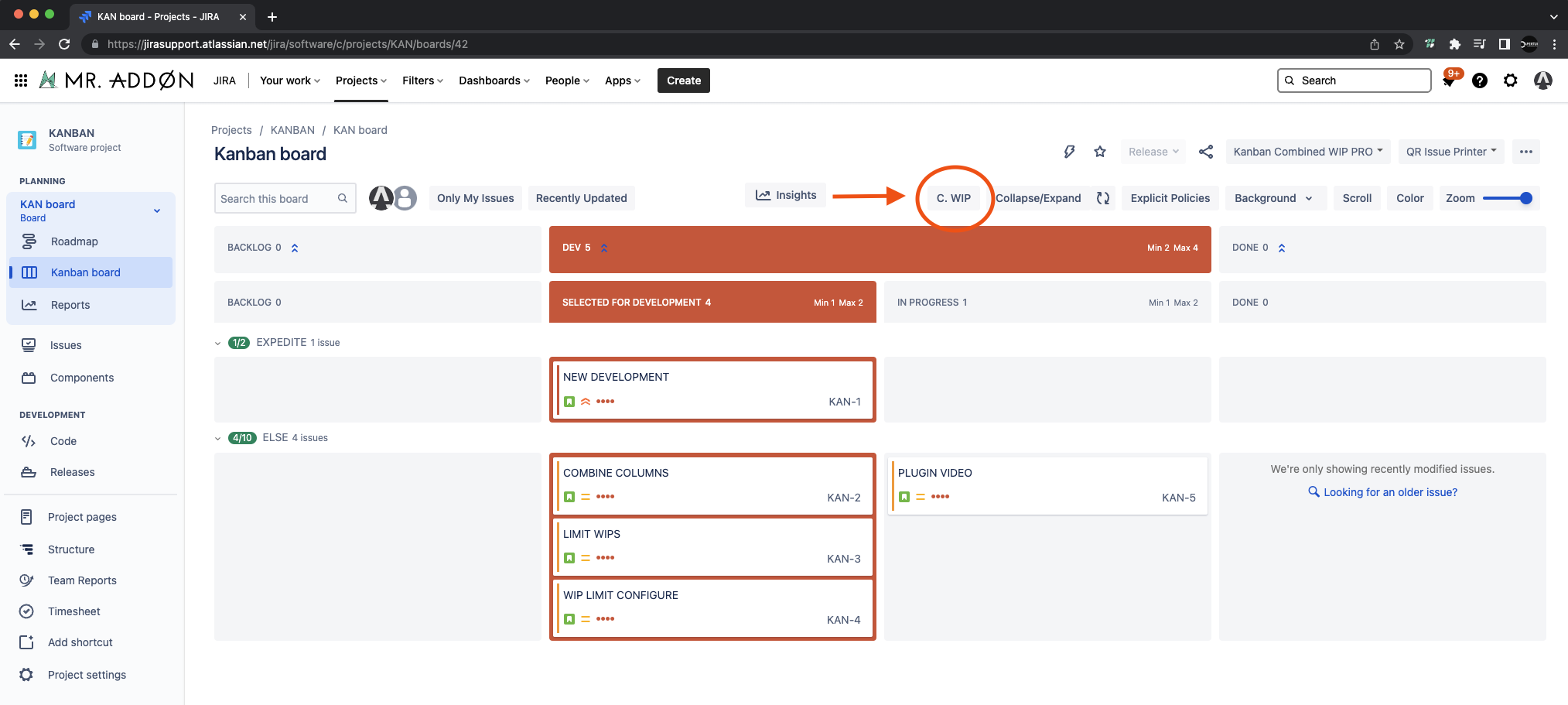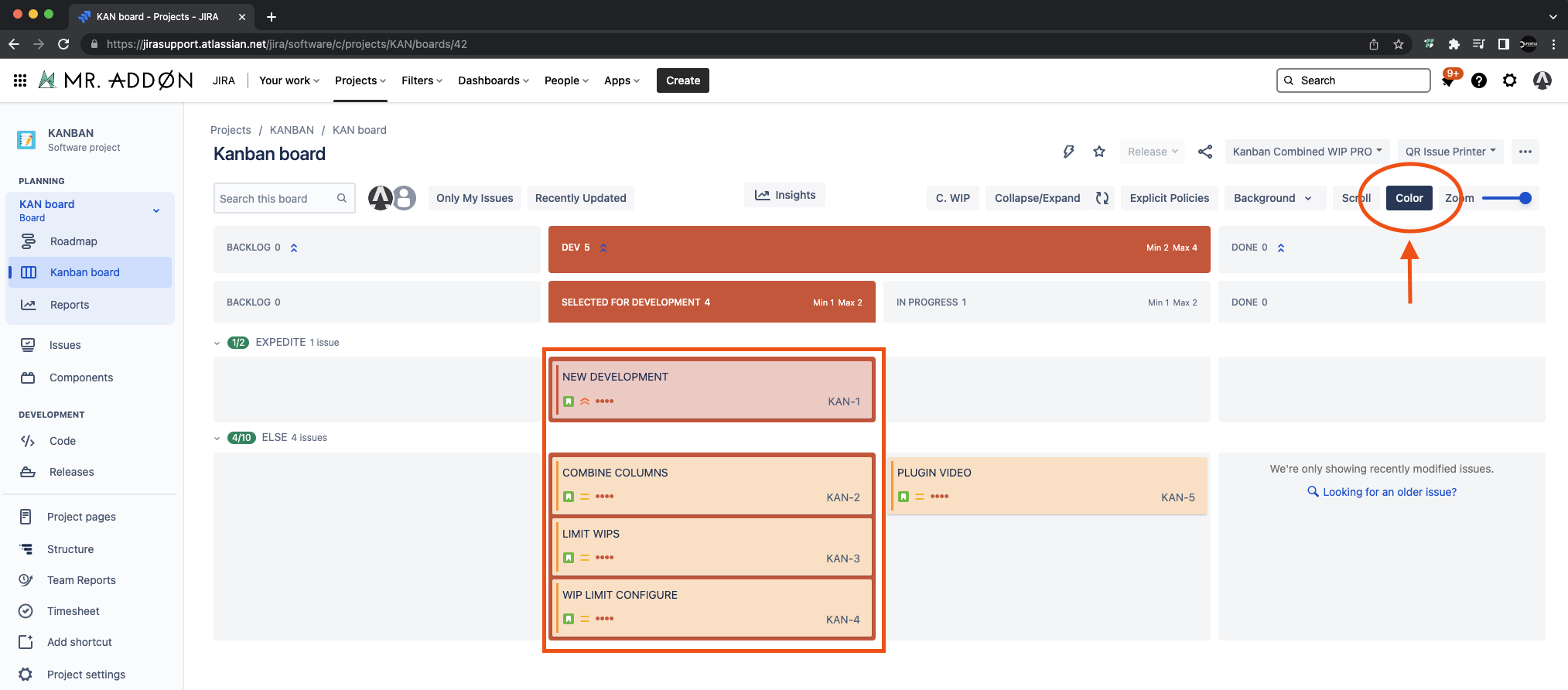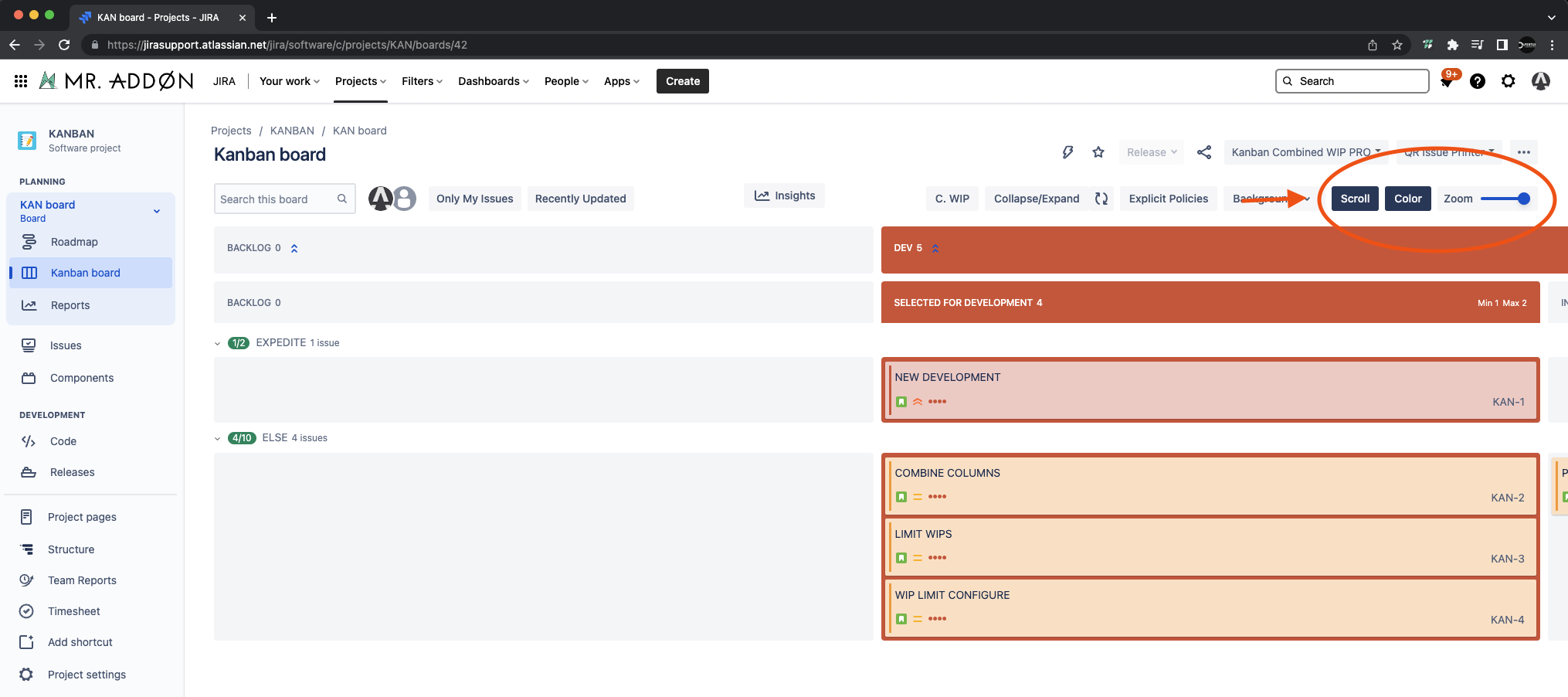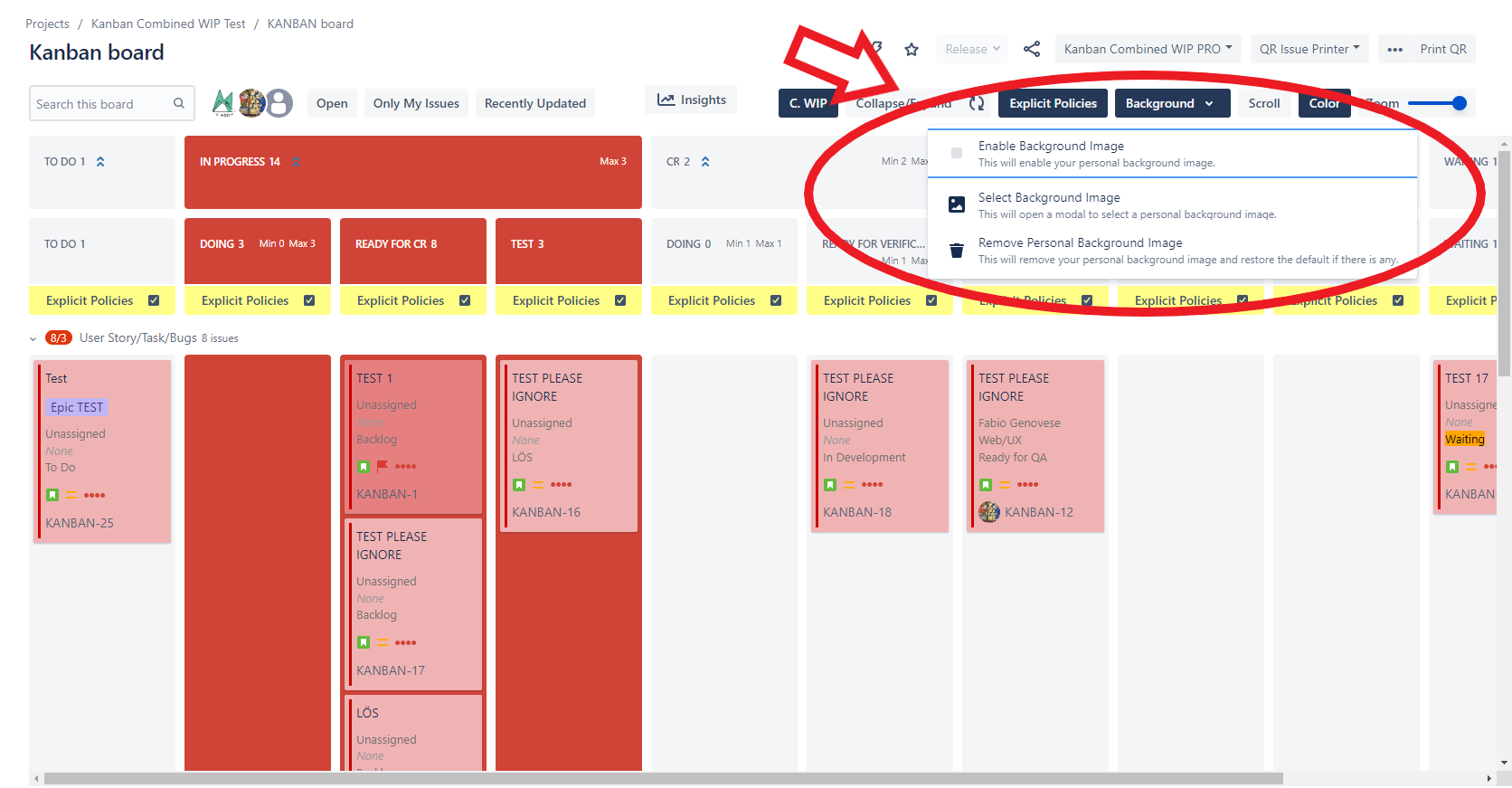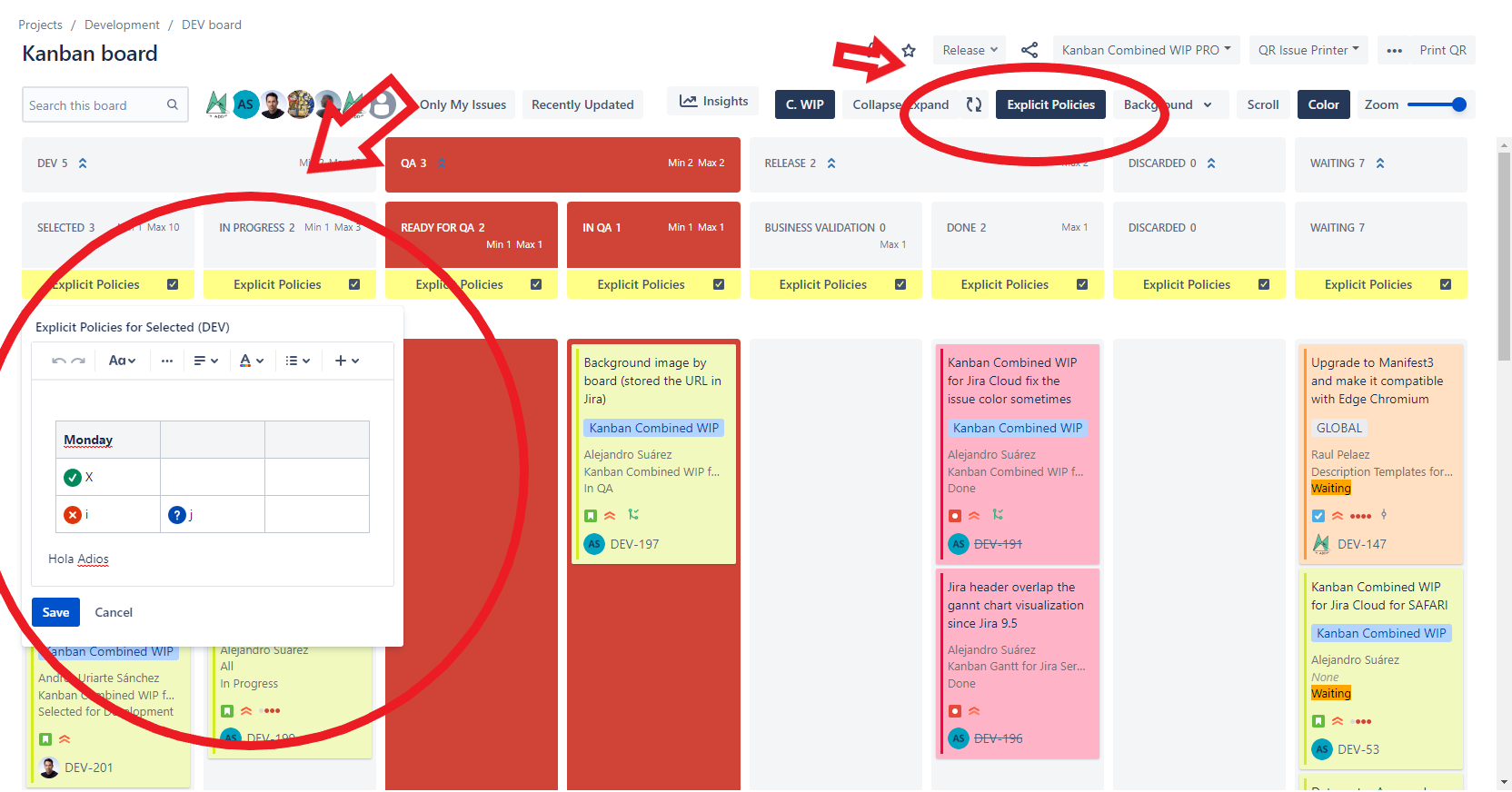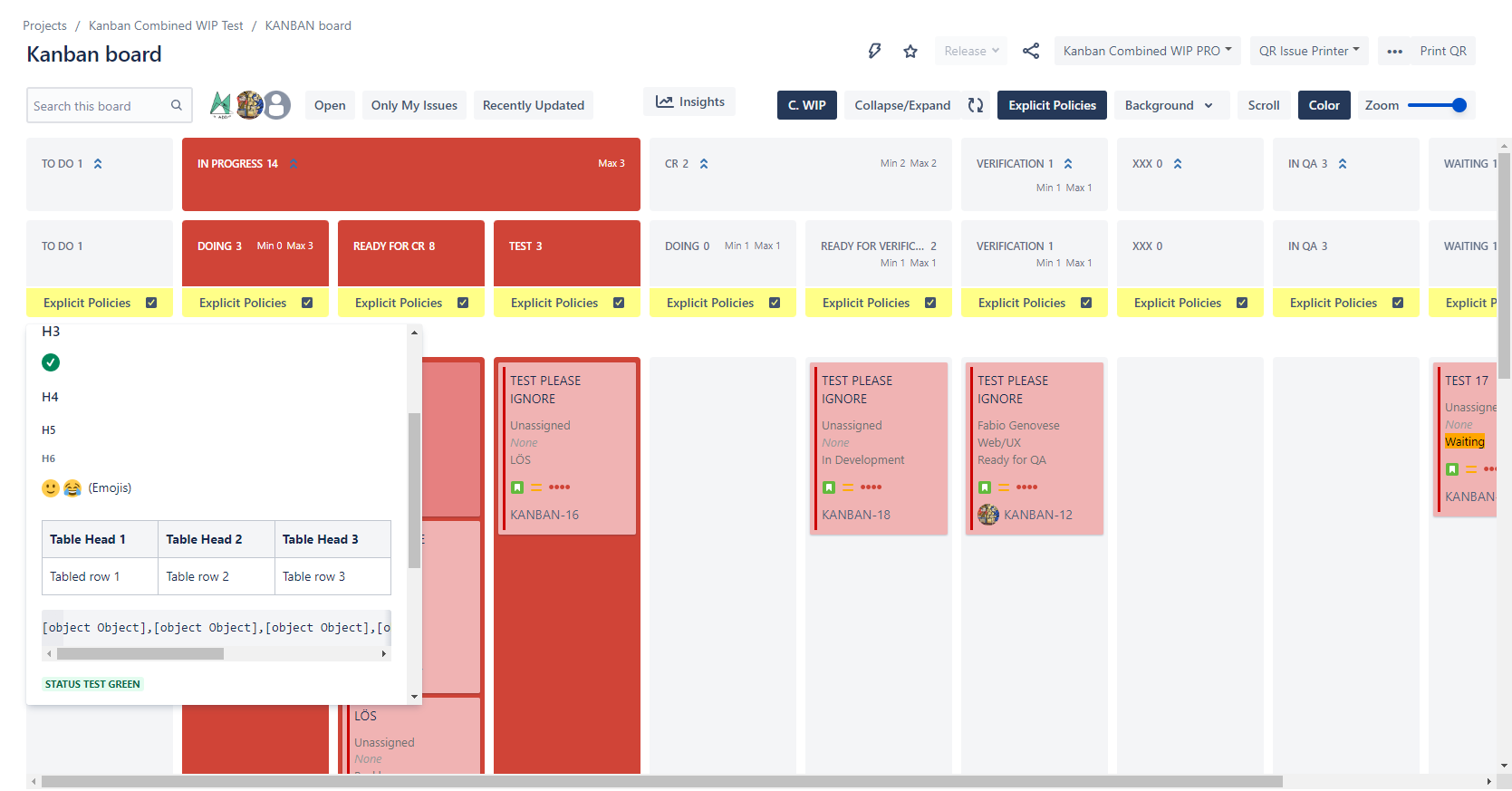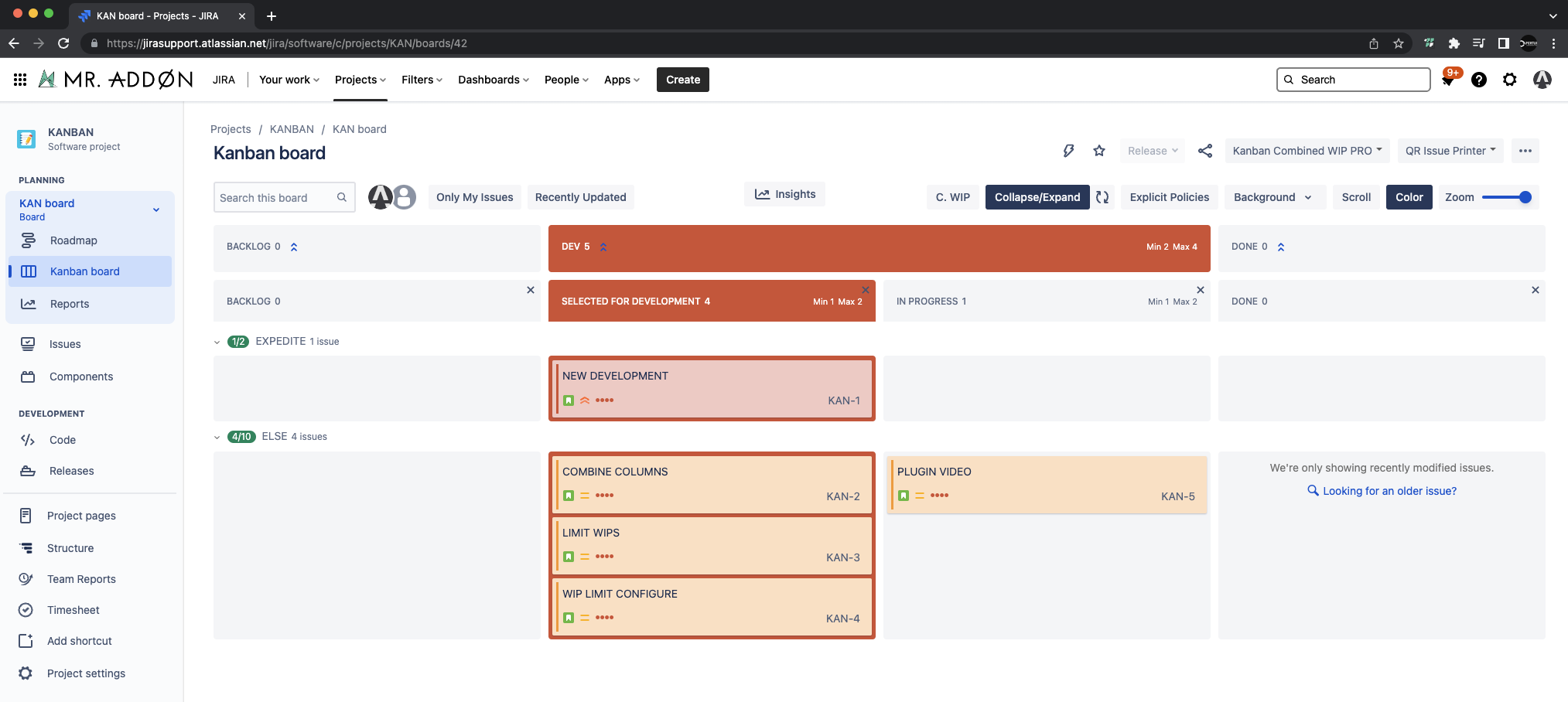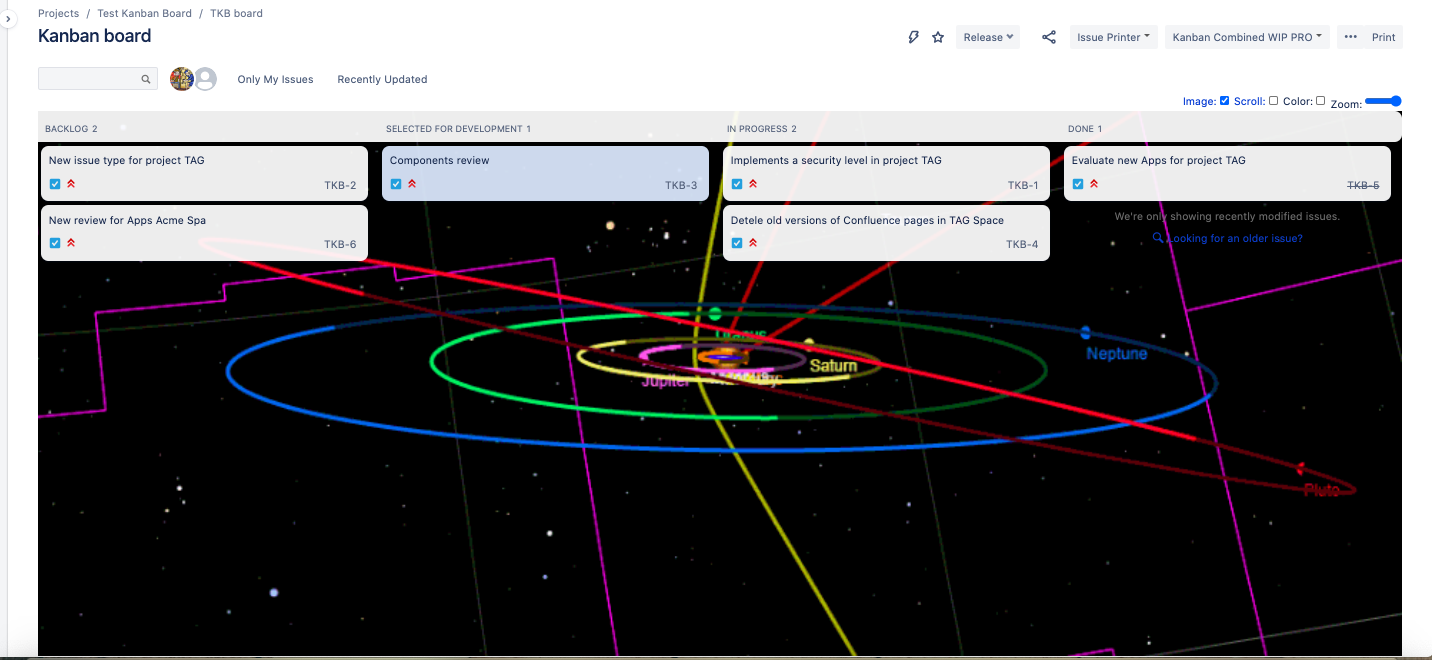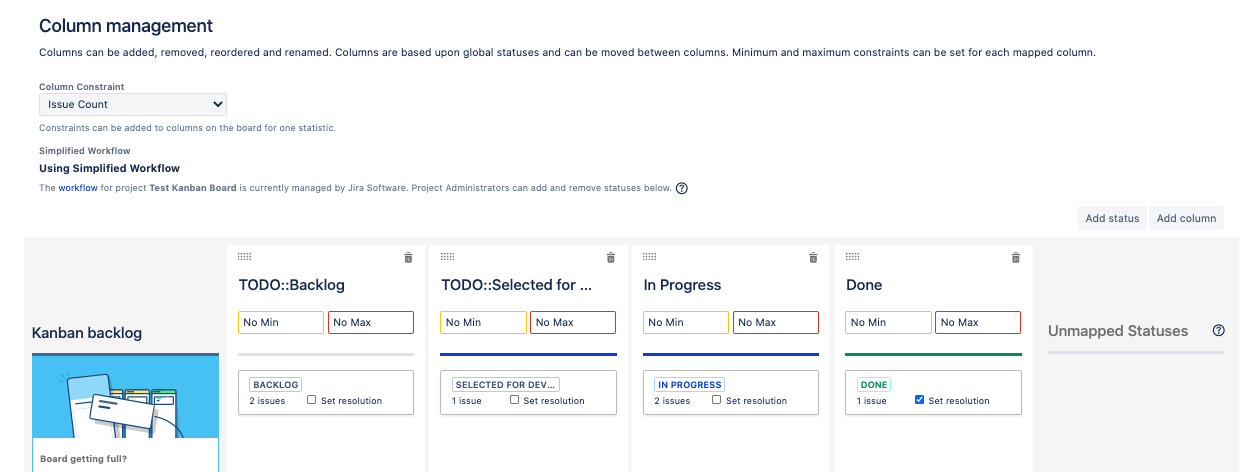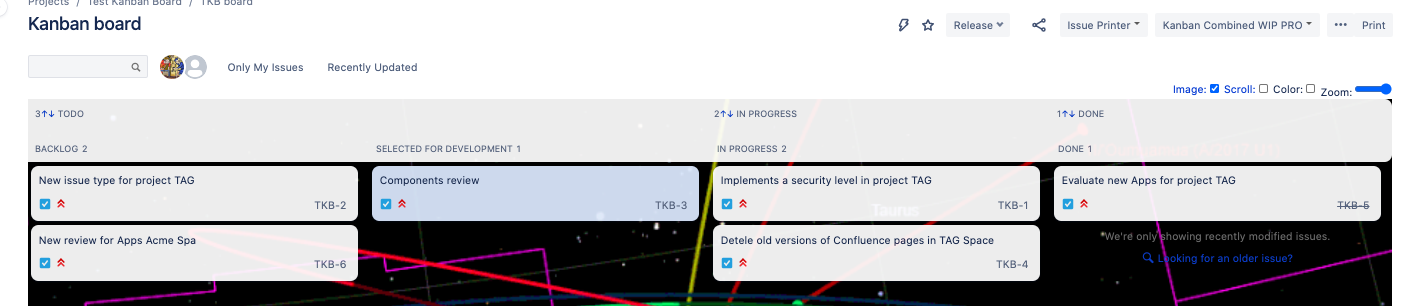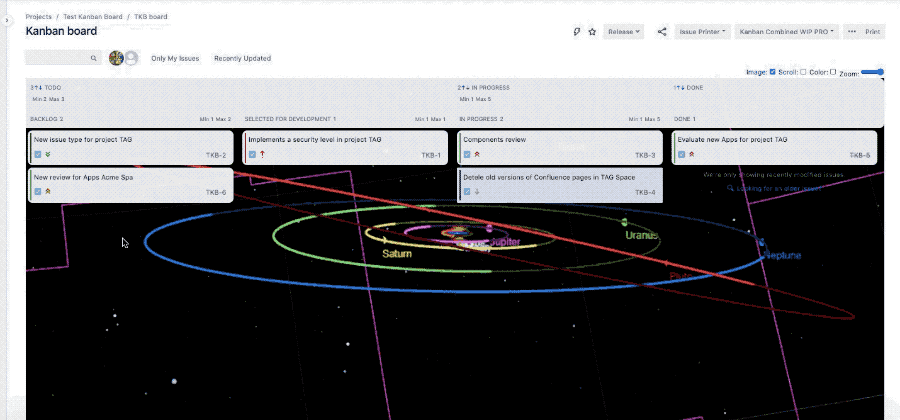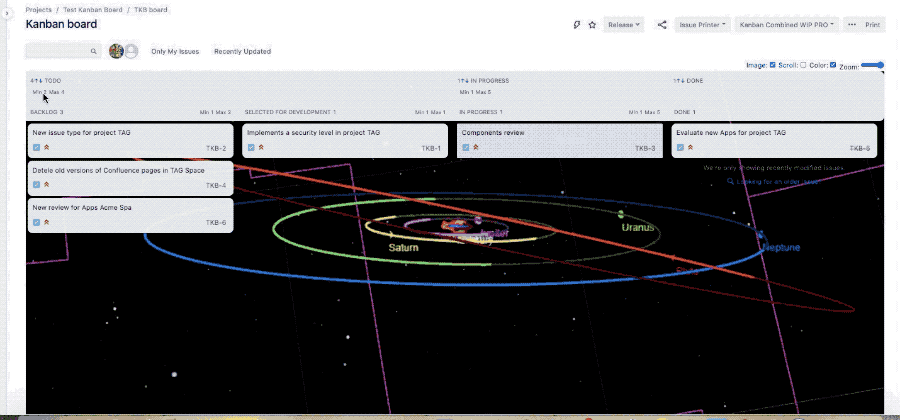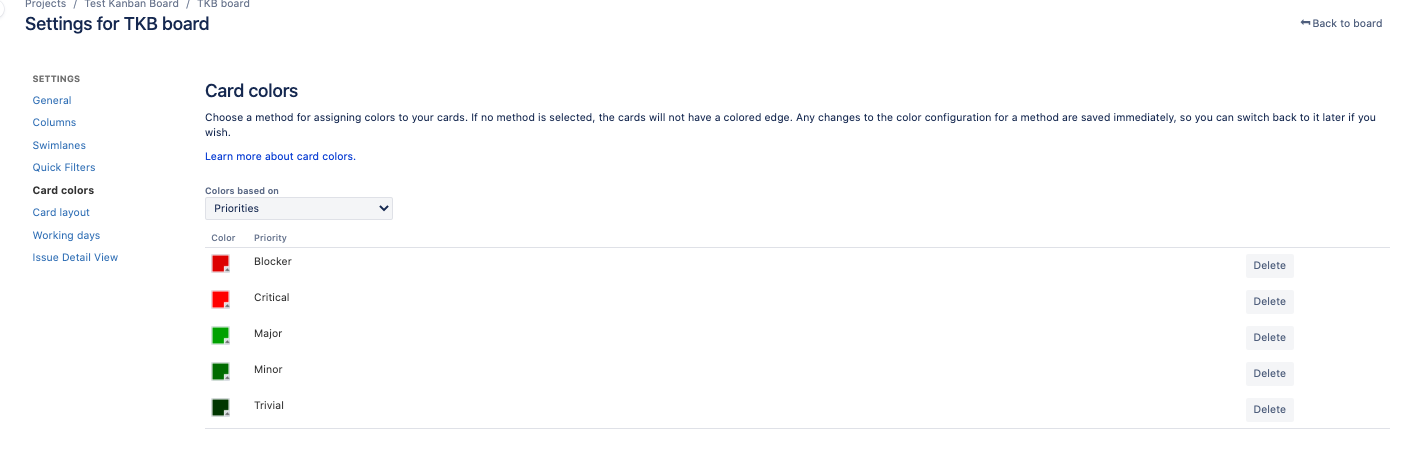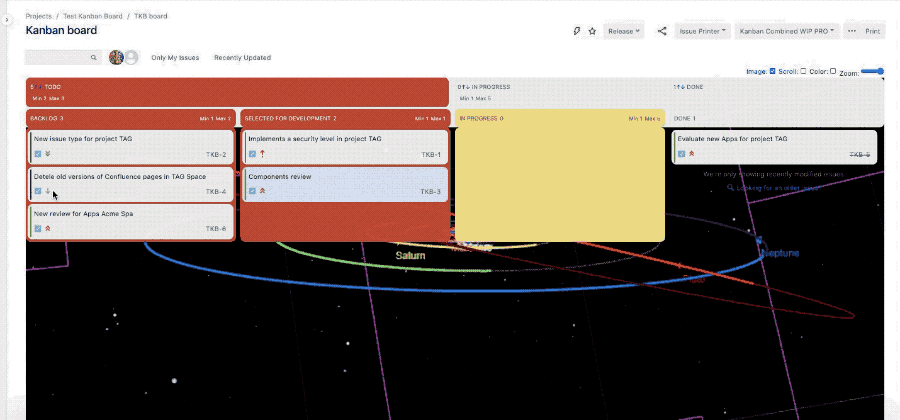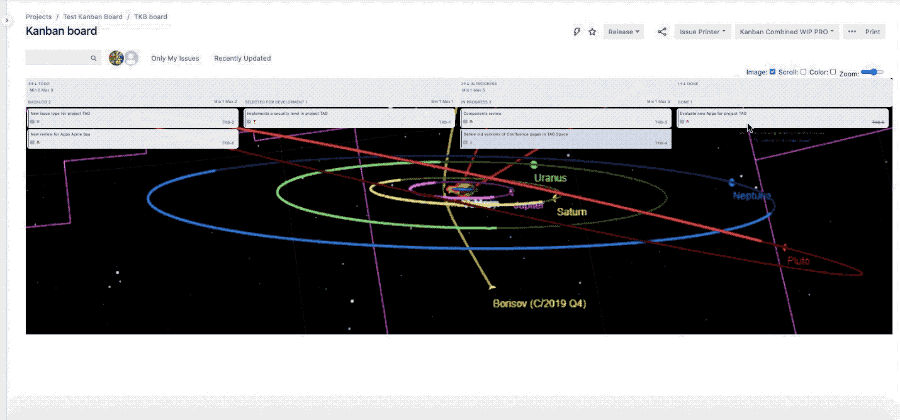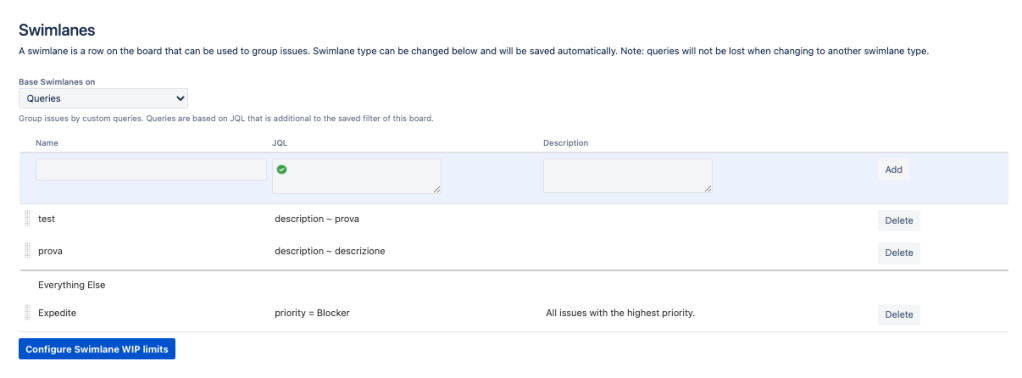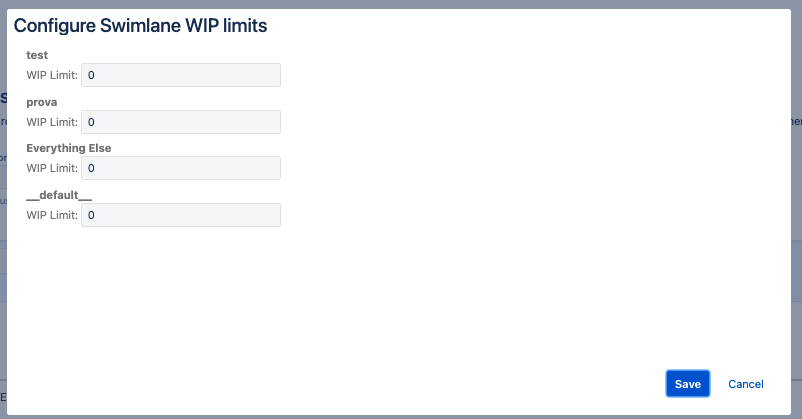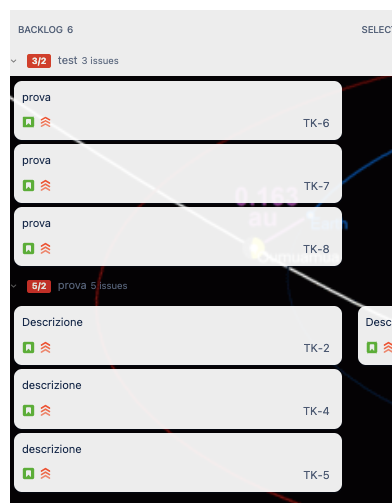customize own Kanban board using own images and more
Description
Now with the Kanban Combined WIP App for Jira Cloud you can improve your Kanban boards in a very simple way, combining columns and WIPS, adding color and wallpaper to your board, in addition to WIPS by swimlane. It will allow you to zoom, scroll so you can see the board well on small laptop screens. Try it for free!
👉 See this video to know more:
| Widget Connector | ||
|---|---|---|
|
| Widget Connector | ||
|---|---|---|
|
| Widget Connector | ||
|---|---|---|
|
| Widget Connector | ||
|---|---|---|
|
Install instructions (Jira Admin)
Description
Using this App we can customize background image or GIF. Image your work with your favorite image like this:
so we can bring own passions in Jira and see every day . From Rosetta Spacecraft or
a simple journey across a nebula .
Deploy
No deploy is needed.Just connect to your instance and select the App from
marketplace using the Universal Installer.the Atlassian marketplace. No global configuration is needed, that’s all!
Install instructions (Jira Users)
Go to the Apps section in the top menu and select KanbanWIP!
A page will open where you must click the "Download your app" button
A new window will appear to warn that it is an external link. Click on continue
Directs you to the browser's web store. Add the plugin to the browser
A plugin will be installed in your favorite browser: Firefox, Safari, Google Chrome and Micorsoft Edge are supported.
Configuration Kanban Enhaced Boards (Jira Users) since October-2023
Since october 2023 exist a new type of Kanban boards in Jira Cloud, named "Enhaced boards". You can enable/disable this type of board from "..." and "Enhance my board and backlog"
Now is time to configure the grouing header-columns, go to your usual Kanban board and select “…” → “Board Settings”, go to the “Columns” section
Display blockers and dependencies (links) in cards
We’ve introduced a feature that lets you stay informed about all your blockers or dependencies without unnecessary delays. Just put the mouse pointer in the "clip" icon in the cards to show a popup with the linked issues and their statuses.
Define "Committed" status, track days since commitment, color-coded due date statuses, dynamic lead time display, instant insight on hover, and intelligent dependency visibility
We’re thrilled to announce an upcoming update to the Kanban Combined WIP for Jira Cloud and Jira Datacenter, packed with powerful new features that will revolutionize your project management experience. This update, slated to hit the Chrome store in just a few days, brings a host of enhancements aimed at improving visibility, tracking, and overall efficiency within your boards.
Here’s what you can look forward to:
1. Define “Committed” Status:
- Customize your board settings by defining a dedicated “Committed” status. This allows you to clearly mark tasks that are officially committed to be worked on.
2. Enhanced Card Insights:
- Keep track of time elapsed since commitment with the new “Days since Committed” feature directly on your cards.
- Color-coded backgrounds provide instant visual cues:
- Green indicates a future due date.
- Orange warns when a due date is approaching within one week.
- Red signals that a due date has been exceeded.
3. Lead Time Calculation:
- Once a ticket is resolved, the card dynamically switches to display “Lead Time” instead of “Days since Committed”.
- Lead Time is calculated as resolved date minus committed date.
- Background colors signify:
- Green if the due date is equal to or later than the resolved date.
- Red if the due date is earlier than the resolved date.
4. Instant Insight on Hover:
- Hover over the “Days since Committed” or “Lead Time” values to reveal the exact dates in a convenient popup.
- For instances where calculation isn’t initially available due to performance reasons, a question mark symbol “?” prompts you to hover for an instant calculation.
5. Dependency Visibility:
- The “has dependencies” icon is now intelligently displayed only for cards with linked issues, streamlining your view and focusing attention where it’s needed most.
These updates are designed to empower you with greater control, clarity, and efficiency as you manage your projects on Jira. Stay tuned as we roll out these enhancements, and keep an eye on the Chrome store for the latest version. We can’t wait to see how these features elevate your Kanban experience!
Combine columns and WIPs
Install addon
After selected from Universal installer, add App on instance as show by following GIF
After this, install the chrome extension, which helps in usage
Just follow the instructions
After this setup, we are ready for usage
General Configuration
No General Configuration is needed. Just use it
Usage & Result
Just select a board and use the App.
Let me introduce all App features
Combine columnsWe can combine columns or we can group some columns using the split text “::” in the name of the columns
As example, we can group the “Selected for Development” column with “In Progress” column using the prefix “DEV::” in the name of both columns.
We can combine also the Min and Max WIP limits of both columns
Combined WIP/Column WIP
Now is possible to see the board with WIP combined in the merged columns, or just the WIP independent by column. Just click on the “Kanban WIP” button in the toolbar and after check/uncheck "Combined WIP" option
👉 MERGED COLUMNS WIP or WIP BY COLUMN
Full-color Cards
Go again to “…” → “Board Settings” and now we go to the section “Card Colors”. Just configure it as usual.
Now, let’s see the board again and just click in “Card Colors” button in the "Kanban WIP" button in the toolbar
Scroll and Zoom (Wider)
Using Wider check you can see the board well on small laptop screens!
Team-Board Image (background picture)
Click in the board “…” → “Board Settings” and go to the options of “Kanban WIP Configuration” in the “General” section. Select a background or a URL and the image selected will be applied to all users of the board
Personal Image (background picture)
Click in “Enable Personal image” check to change and activate the personal background picture in the board, just select one from the pop-up or add a custom URL image from the internet!
Explicit Policies by column
In the board, click in "Kanban WIP" button and then in “Explicit Policies”. You can store information about the restrictions of the column and share the information with the users of the board. The information can be in rich text and is compliant with Atlassian standards (that means you can use tables, icons, etc)
Add WIPs to swimlanes
Go again to “…” → “Board Settings” and now we go to the section “Swimlanes”. Just configure it as usual.
Then press “Configure Swimlane WIP limits” button
Add the limits for each swimlane and see the results!
Collapse/Expand columns new mode
Now we can COLLAPSE/EXPAND in the toolbar button "Kanban WIP" in order to remove non-used columns!
Click in “x” button to remove non-used columns (don’t worry, because if you click again in 🔄 "Reset Collapsed" the columns will appear again!)
That’s all! Ready for production!
Configuration Kanban Classic Boards (Jira Users)
Go to your usual Kanban board and select “…” → “Board Settings”, go to the “Columns” section
Combine columns and WIPs
We can combine columns or we can group some columns using the split text “::” in the name of the columns
As example, we can group the “Selected for Development” column with “In Progress” column using the prefix “DEV::” in the name of both columns.
We can combine also the Min and Max WIP limits of both columns
The result will be something like this:
Combined WIP/Column WIP
Now is possible to see the board with WIP combined in the merged columns, or just the WIP independent by column. Just click on the “C.WIP” button in the toolbar.
👉 MERGED COLUMNS WIP
👉 WIP BY COLUMN
Full-color Cards
Go again to “…” → “Board Settings” and now we go to the section “Card Colors”. Just configure it as usual.
Now, let’s see the board again and just click in “Color” button in the Kanban toolbar
Scroll and Zoom
Using scroll and zoom checks you can see the board well on small laptop screens!
Team-Board Image (background picture)
Click in the board “…” → “Board Settings” and go to the options of “Kanban WIP Configuration” in the “General” section. Select a background or a URL and the image selected will be applied to all users of the board
Personal Image (background picture)
Click in “Background” check to change and activate the personal background picture in the board, just select one from the pop-up or add a custom URL image from the internet!
Explicit Policies by column
In the board, click in “Explicit Policies”. You can store information about the restrictions of the column and share the information with the users of the board. The information can be in rich text and is compliant with Atlassian standards (that means you can use tables, icons, etc)
Add WIPs to swimlanes
Go again to “…” → “Board Settings” and now we go to the section “Swimlanes”. Just configure it as usual.
Then press “Configure Swimlane WIP limits” button
Add the limits for each swimlane and see the results!
Collapse/Expand columns new mode
Now we can COLLAPSE/EXPAND in the toolbar in order to remove non-used columns!
Click in “x” button to remove non-used columns (don’t worry, because if you click again in 🔄 the columns will appear again!)
That’s all! Ready for production!
| Panel | ||||
|---|---|---|---|---|
| ||||
Release Notes |
21-07-2022 - New version of Kanban Combined WIP (NextGen) Chrome plugin with COLLAPSE/EXPAND columns new feature
02-08-2022 - New version 8.2 of Kanban Combined WIP released with Colapse/Exapnd columns new features (is the same version of Kanban Combined WIP (NextGen))
27-10-2022 - New version 8.3 with combined header stability issues fixed
- 02-01-2023 - New version 8.5 with Explicit Policies configurable by columns and shared with the users of the board. New Team-background image to share the same picture to the users of the board.
- 08-02-2023 - Now is compatible with Safari browsers
- 18-10-2023 - Now is compatible with the new Enhanced Kanban board mode
- 20-02-2024 - A clip icon is always displayed in the cards to show the linked dependencies and their status
- 18-03-2024 - Introducing new features for Kanban Combined WIP in Jira Cloud and Datacenter: define "Committed" status, track days since commitment, color-coded due date statuses, dynamic lead time display, instant insight on hover, and intelligent dependency visibility.
columns. This is the scenario. We have a board with a lot of columns (one for each status, usually) as shown in following image
To group some columns, just follow the simple rule: Add a prefix to each columns you wanna group, like this sample:
TODO::Backlog
TODO::Selected for development
and this is the result
as we see now there is another header which group own columns. We can also collapse and expand the original-columns and leave only new group.
That’s all? No!! If we use this feature, min and max limit are important and if limits are reached, well, the column color changes. In fact, the following GIF show how:
red color if limit is reached, yellow if limit is not reached. But that’s not all . Let me explain better. If card are configured to use specific color, like this:
we can use color option to colorize all card
we can also do two interesting features. We can zoom the card inside the board
but we can also have a better view using the scroll option
Swimlanes limits
New feature is now available. We can set Swimlanes limits. Just select Board Settings → Swimlanes
Select: Configure Swimlanes WIP Limits
after setting limits, this is the result
In the headings, the swimlane goes to specify the set limit and, if this is violated, it is coloured red, otherwise green.
Release Notes
-