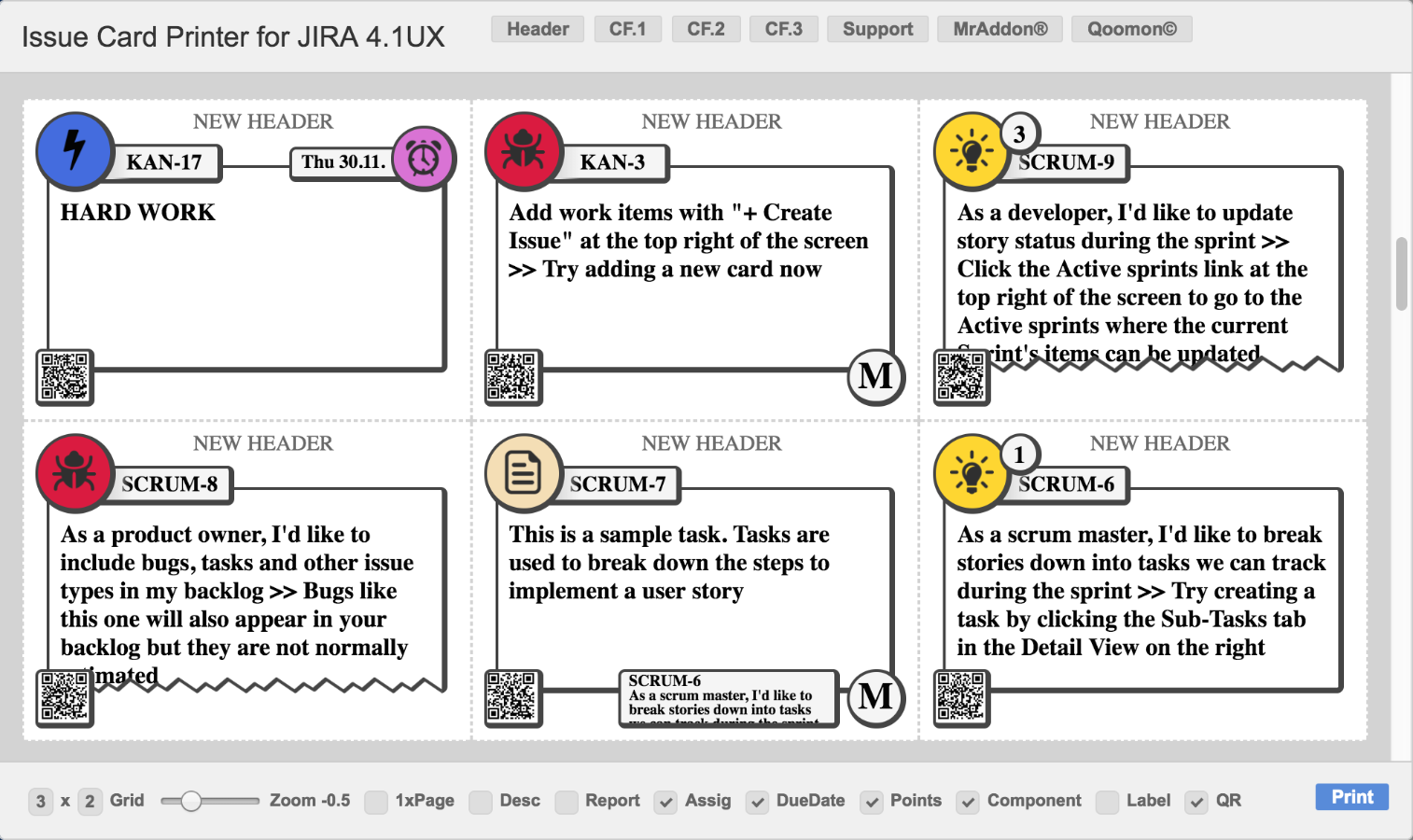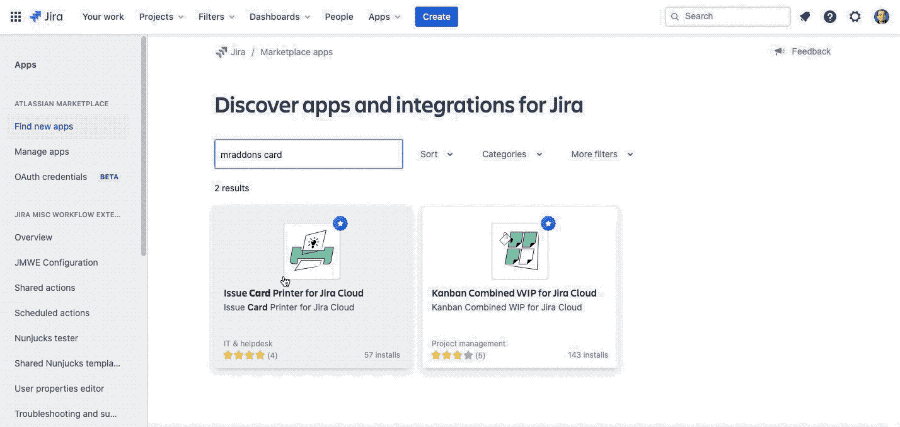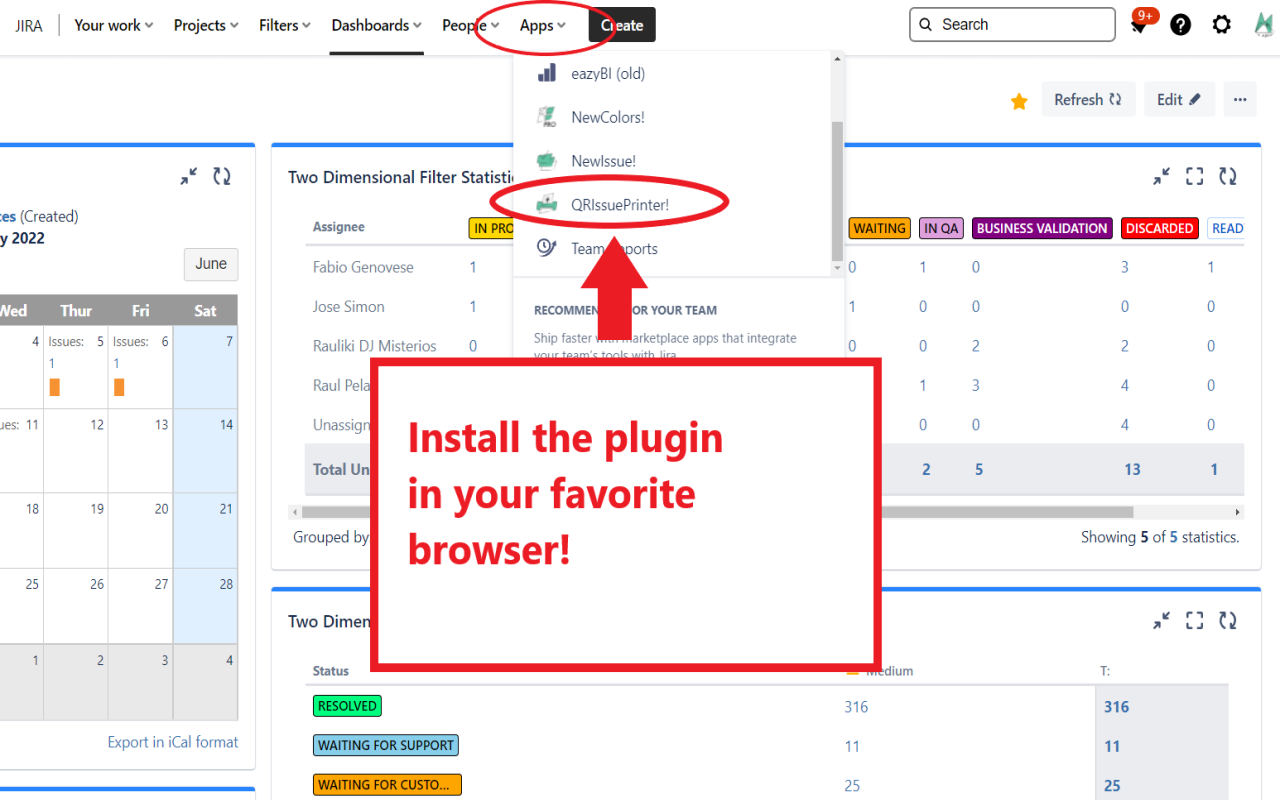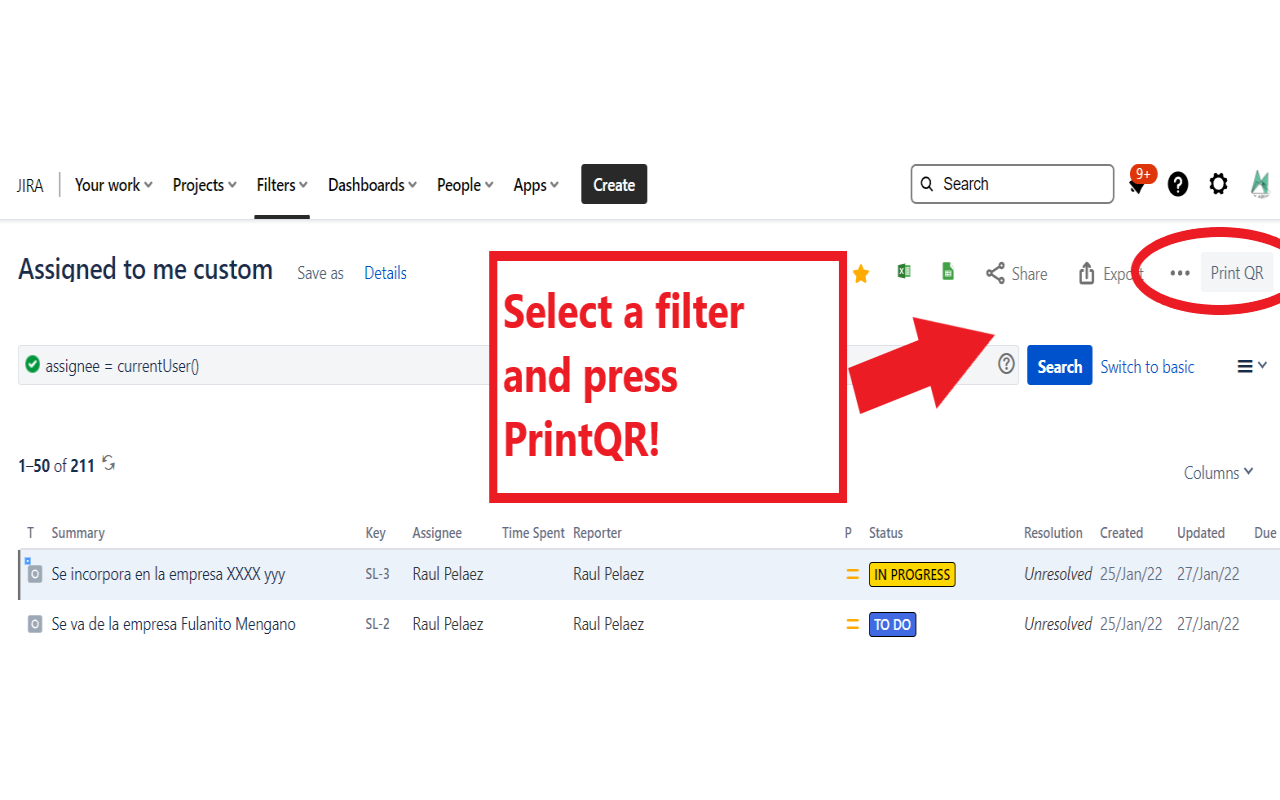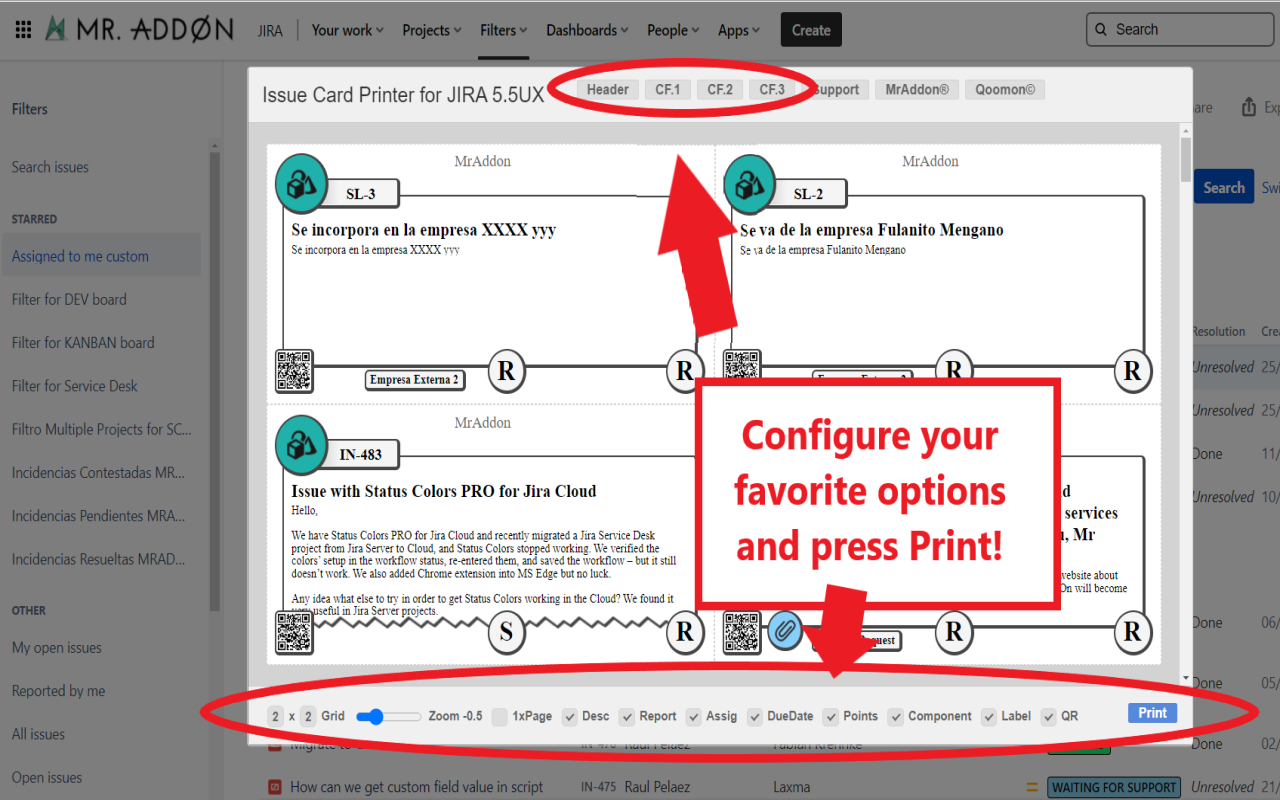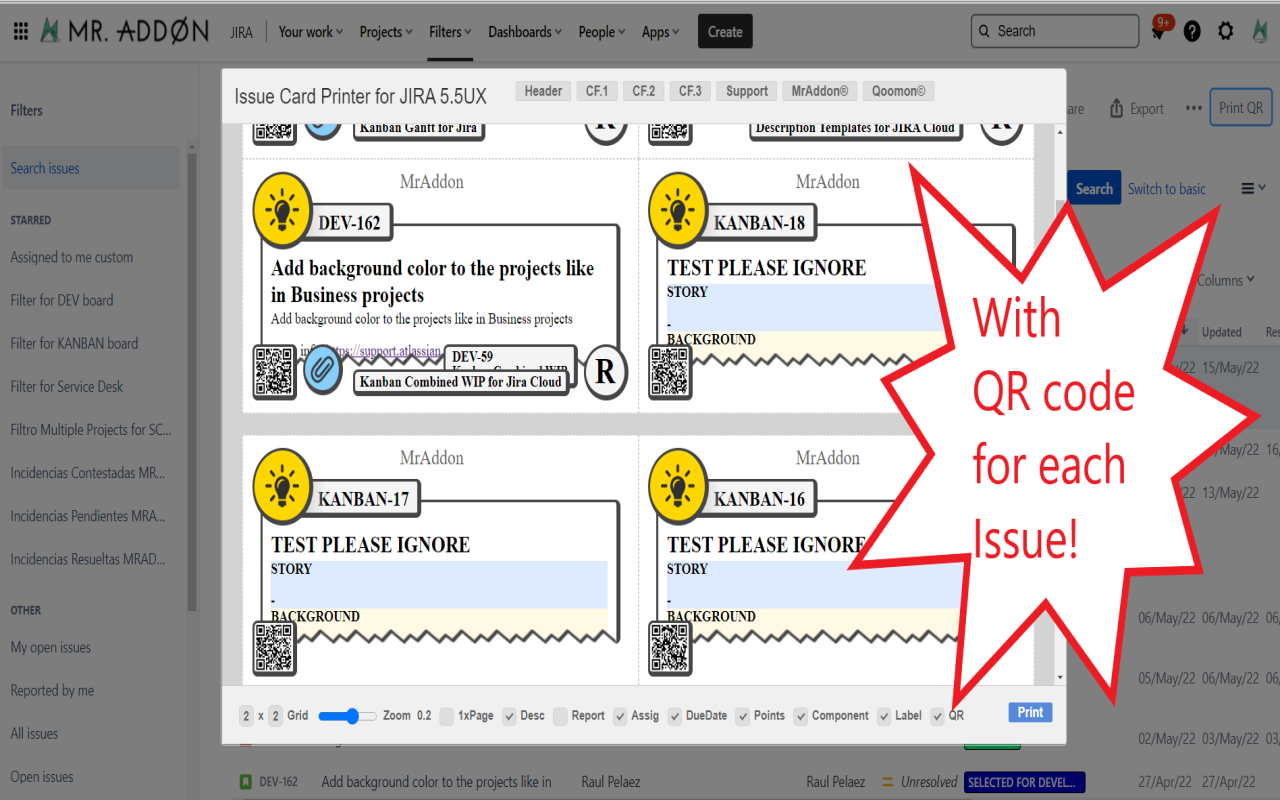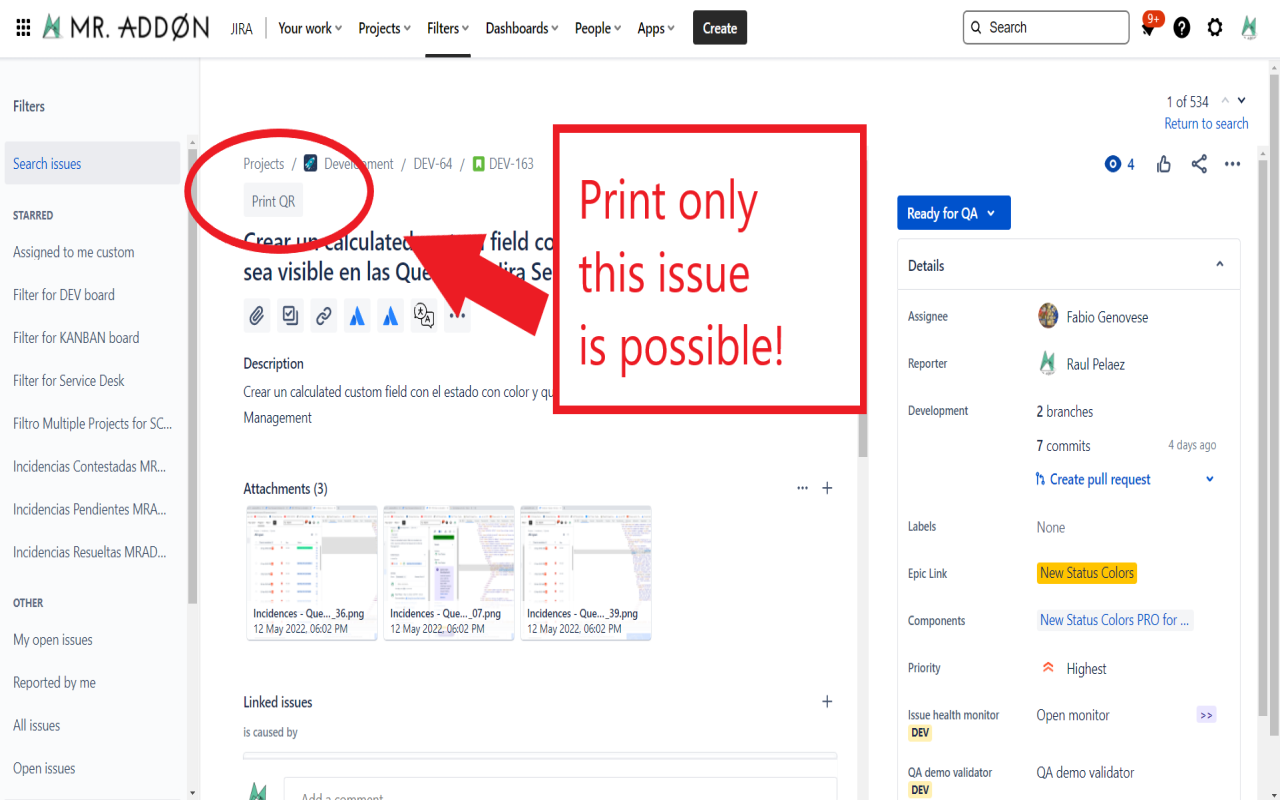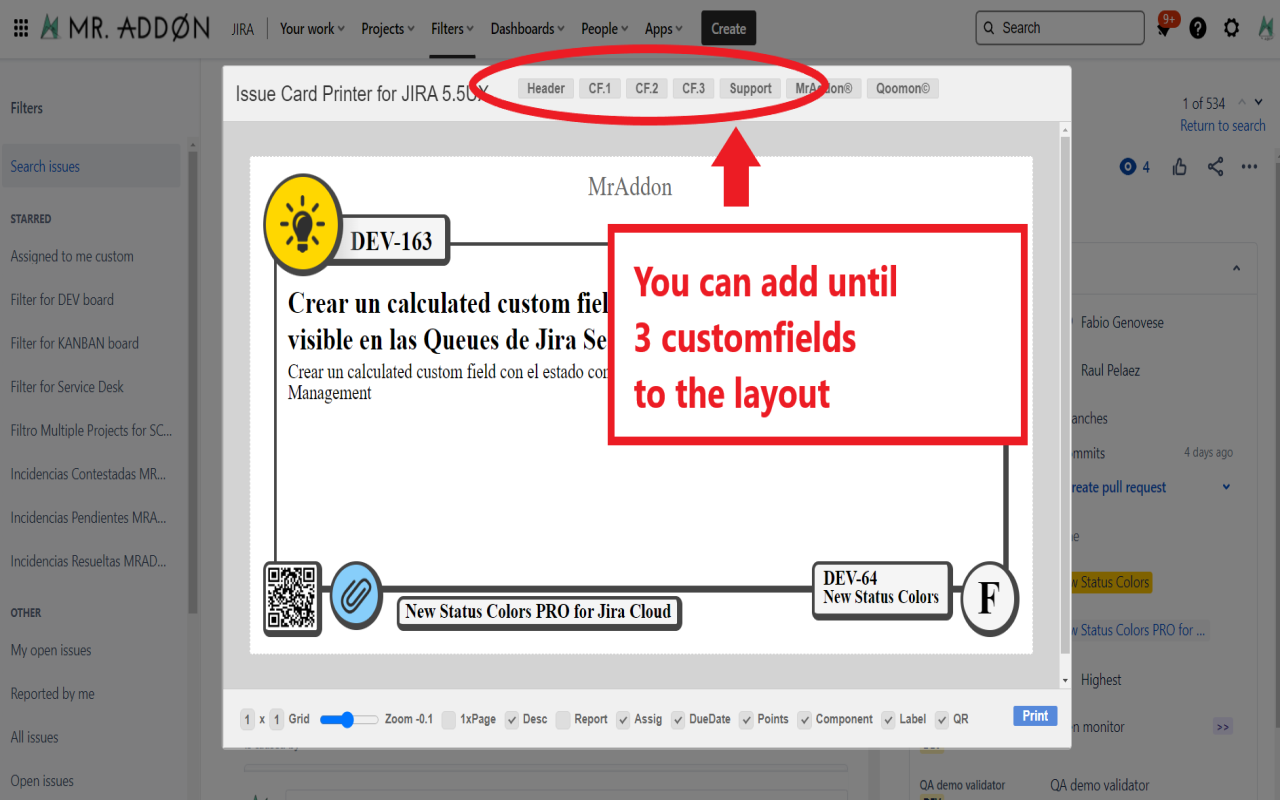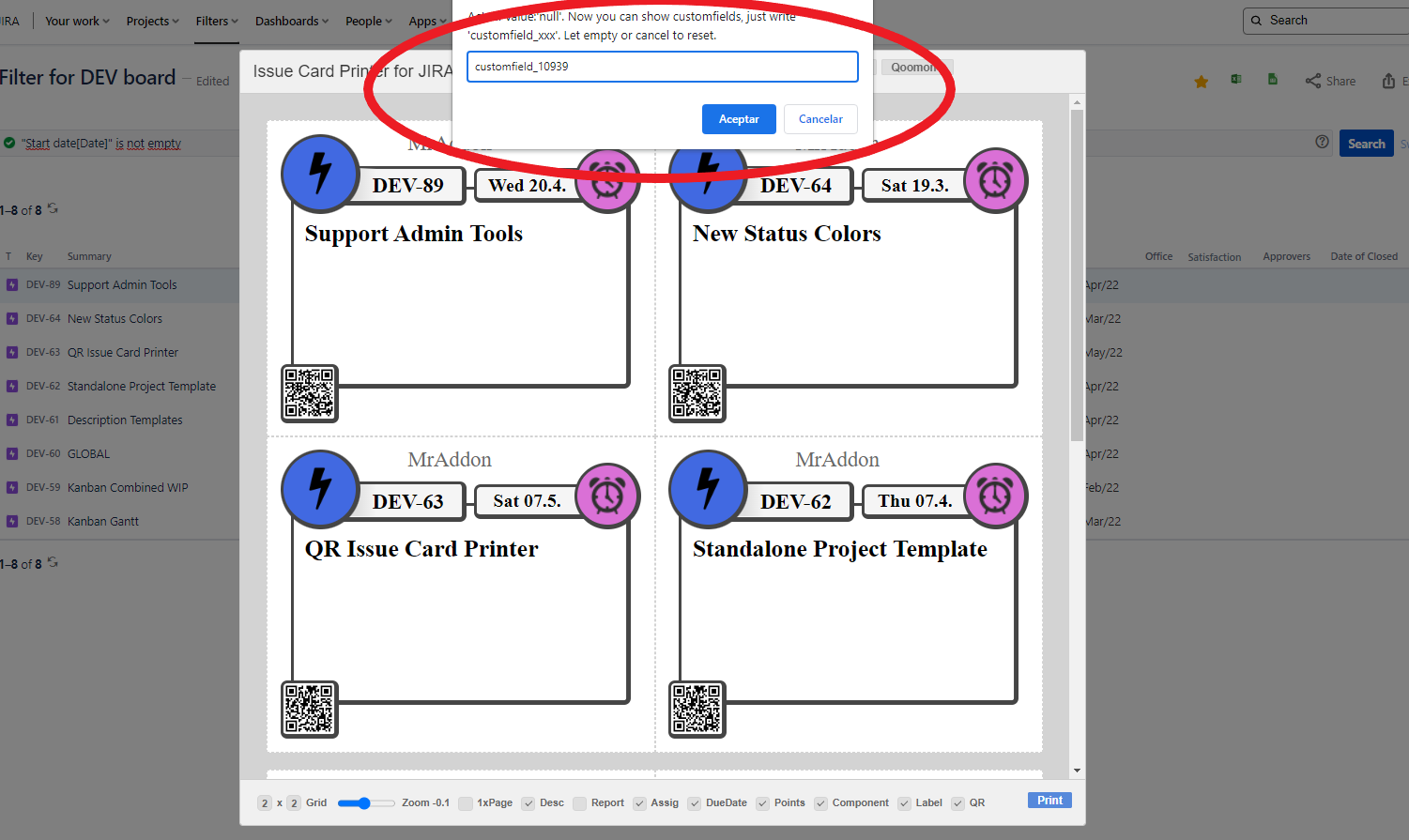Description
Print your filters and issues with a single click, with a configurable and beautiful layout.
Show a large QR code in each card to quickly locate your tickets.
Now you can also print from your Kanban or Scrum board and from your backlog view!
New features coming soon!
Video Summary
👉 https://www.youtube.com/watch?v=AVp7n4f4qUk
Index
| Table of Contents | ||||
|---|---|---|---|---|
|
Step 1: Install add-on in your Jira Cloud instance (by a Jira Admin)
Follow the classic way to install using the Find new apps, as shown below
That’s all Jira Admin! Now is turn of the users!
Step2Step 2: Install
theadd-on in your favorite browser! (by the
JiraUsers)
Go to Apps → QRIssuePrinter! and install the add-on in your favorite browser
That’s all! Now take a look in your Issues, Filters and Kanban/SCRUM boards and backlogs and you will see a new button “Print QR”
After press the “Print QR” button you will see a beatiful cards ready to print in one click!!
Now we can configure show/hide the system fields of Jira, we have a Zoom control and grid control, also of course, the QR code.
In the header part we can see some buttons:
Header: to change the title of the cards
CF1, CF2, CF3: To see some customfield value ( usually single line text field, numeric field, or date field)
Once configured, push “Print” button!
Just configure the final part, page margins and Save it as PDF or just print in your usual printer!
If you need to print only one issue, it’s possible of course! Search the “Print QR” button and that’s all!
Troubleshooting (Display Customfields in the layout)
If you need to display in the cards values of customfields instead of the system fields, it’s possible!
You need to ask by the ID of the customfield to your Jira Admin.
And follow those pictures to configure it:
Click in CF1 or CF2 or CF3 buttons and add the “customfield_xxxx” value where “xxxx” is the ID of the customfield
Header, CF1, CF2, CF3 and the hide/show buttons are saved in cookies in your favorite browser in order to re-use the configuration next time.
That’s all!
General Configuration
No General Configuration is needed. Just use it
| Panel | ||||
|---|---|---|---|---|
| ||||
Release Notes |